How to navigate menus on the lcd – Canon 320 User Manual
Page 8
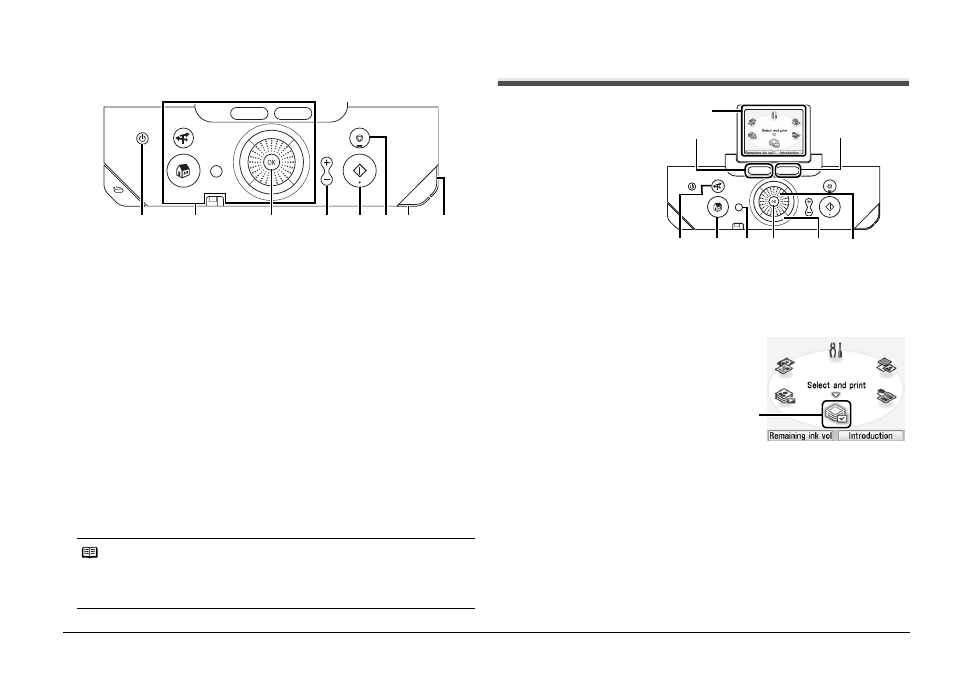
5
Printer Parts and Their Functions
(1) ON/OFF button
Turns the printer on and off.
See “Turning On/Off the Printer” on page 6.
(2) Buttons to be used to navigate menus on the LCD
See “How to Navigate Menus on the LCD” on right column.
(3) OK button
Finalizes your selection for the menu or setting item. See “How to Navigate
Menus on the LCD” on right column.
Dismisses the error message and resumes the printer’s normal operation
after resolving a printing error or removing jammed paper.
(4) [+][-] buttons
Specifies the number of copies to print.
(5) Print button
Press to start printing according to the settings displayed on the LCD.
(6) Stop/Reset button
Cancels a print job in progress.
(7) Power lamp
Lights or flashes blue to indicate the power status.
(8) Alarm lamp
Lights or flashes orange when an error, such as paper-out or ink-out, occurs.
How to Navigate Menus on the LCD
Basic Operation
This section describes the operation to navigate menus with the Easy-Scroll
Wheel, {, }, [, and ] buttons, and the OK button, taking the HOME screen
as an example.
1
Press the HOME button.
The HOME screen will appear.
2
Turn the Easy-Scroll Wheel to
select the menu, then press the OK
button.
You can turn the Easy-Scroll Wheel left
or right. You can also use the [ or
]
button to select setting items.
Move the icon of the desired menu to position (A).
The selected menu screen will appear.
You can select the following menus on the HOME screen:
Select and print:
You can print the photos saved on a memory card while displaying on the LCD,
and specify the number of copies for each photo listed. See “Selecting
Photographs to Print—Select and print” on page 12.
Layout print:
You can print your favorite photo in the specified layout. See “Printing Multiple
Photos on One Sheet of Media—Layout print” on page 13.
Note
Power lamp indicates the power status.
Off: The printer is turned off.
Lighting: The printer is ready to print, is currently printing, or is in operation.
Flashing: The printer is preparing to turn on or off.
Operation Panel
(1)
(2)
(5)
(3)
(4)
(8)
(7)
(6)
(1) Home screen
(2) Left Function button
(3) Right Function button
(4) NAVI button
(5) HOME button
(6) Back button
(7) OK button
(8) {, }, [, and ] buttons
(9) Easy-Scroll Wheel
(2)
(9)
(8)
(7)
(6)
(5)
(4)
(3)
(1)
(A)
