Step 5 press save, Connecting to a virtual private network (vpn), Step 1 press the setup button – Cisco Cisco Small Business Pro IP Phones SPA 525G User Manual
Page 65: Step 3 scroll to vpn and press the right arrow key, Step 9 press save
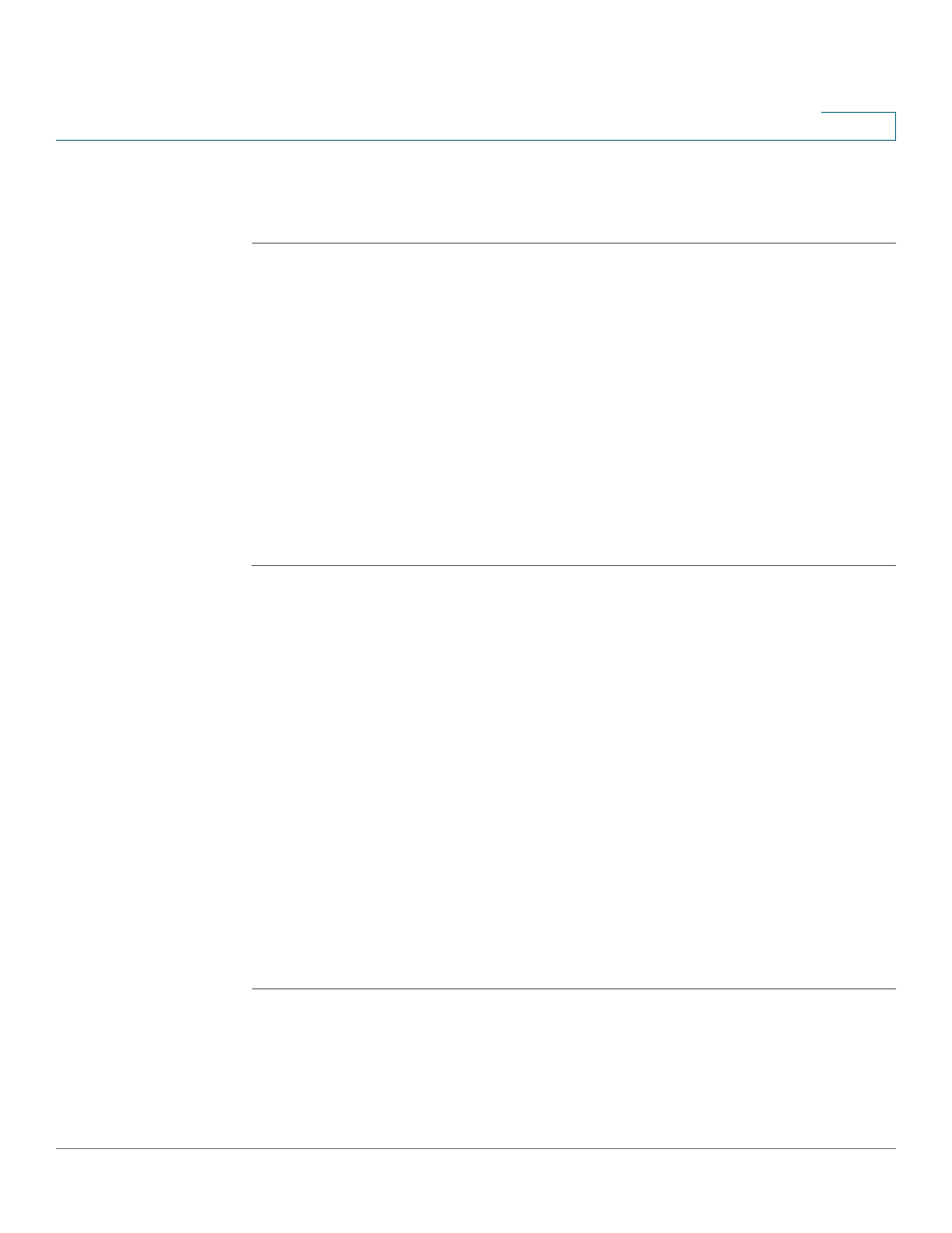
Using Advanced Phone Features
Configuring Privacy and Security Features
Cisco Small Business Pro IP Phone SPA 525G (SIP) User Guide
62
4
STEP 4
Scroll to Dial Assist and press the Right Arrow key to choose On.
STEP 5
Press Save.
If dial assistance is enabled, after beginning to dial, you can use the navigation
button to scroll down, highlight a phone number on the LCD screen, and press Dial
to complete the call.
Connecting to a Virtual Private Network (VPN)
Your phone administrator can set up a VPN that allows you to use your phone at an
offsite location to securely connect to the company phone network over the
Internet. You will need to get from your phone administrator the IP address of the
VPN, your username, and password.
To configure your phone for use with a VPN:
STEP 1
Press the Setup button.
STEP 2
Scroll to Network Configuration and press Select.
STEP 3
Scroll to VPN and press the Right Arrow key.
STEP 4
Enter the IP address of the VPN server. You need to get this information from your
phone administrator.
STEP 5
Press the Down Arrow key to enter your user name.
STEP 6
Press the Down Arrow key to enter your password.
STEP 7
Press the Down Arrow key to enter the tunnel group (typically not required).
STEP 8
(Optional) If you want your phone to connect to the VPN every time it starts up (for
example, if you will always be using it at an offsite location), press the Down Arrow
key to the Connect on Bootup field, and press the Right Arrow key to check this
field.
STEP 9
Press Save.
