Step 3 to save as a wireless profile, press save, Uploading security certificates to the phone, Step 1 connect a usb storage device to your pc – Cisco Cisco Small Business Pro IP Phones SPA 525G User Manual
Page 37
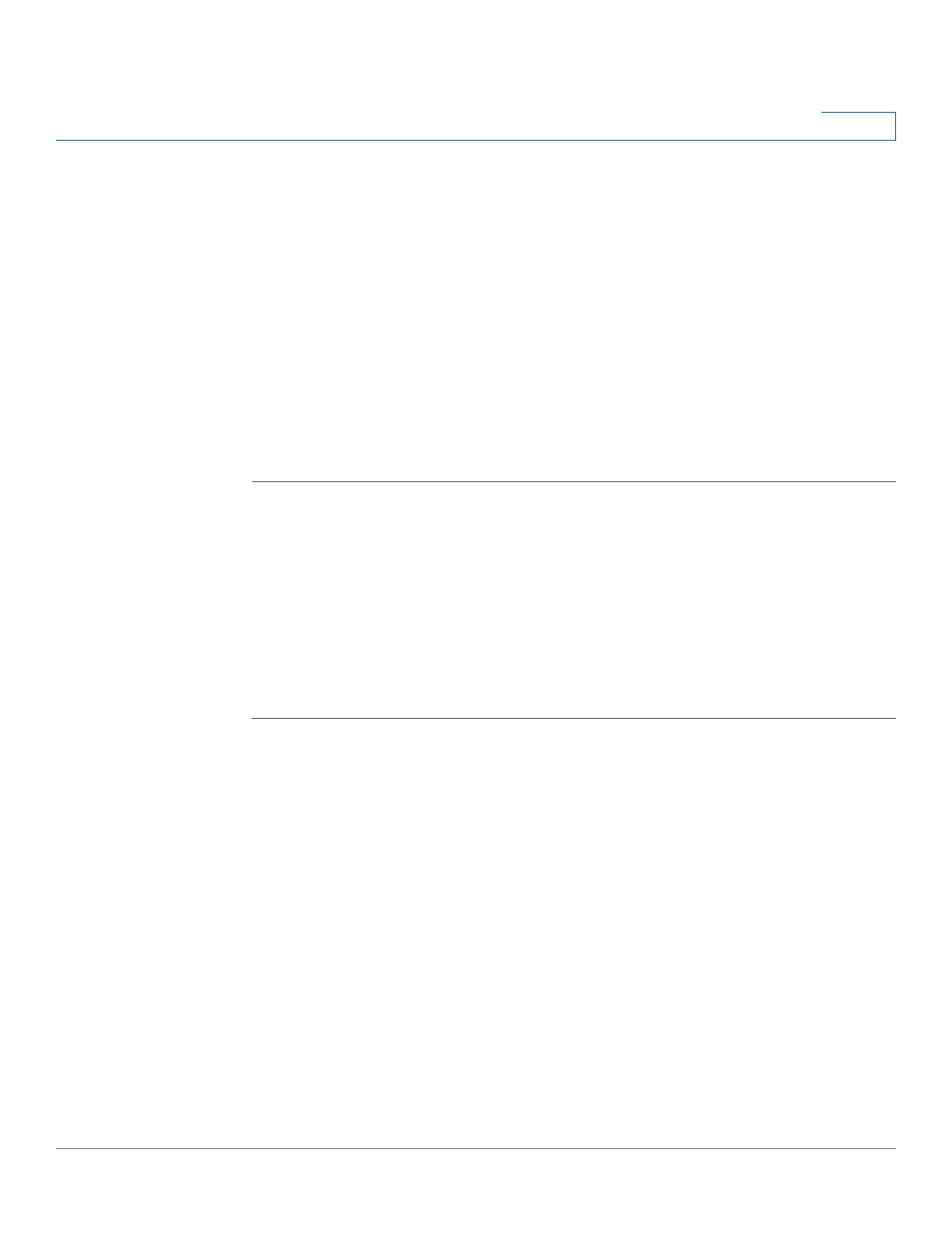
Installing Your Phone
Connecting Your Phone to the Computer Network
Cisco Small Business Pro IP Phone SPA 525G (SIP) User Guide
34
2
•
WPA/WPA2 Enterprise: You must enter the Cipher Type (TKIP or AES
CCMP) and the EAP Type:
-
TTLS: Enter the anonymous ID, choose whether the phone should check
for the server certificate, choose the TTLS Inner Protocol (MSCHV2,
MSCHAP, PAP, CHAP, or MD5), and enter the User ID and password.
-
LEAP: Enter the User ID and password.
-
TLS: Enter the User ID, choose whether the phone should check for the
server certificate, enter the User ID, and configure the Root certificate
and User certificate (see the
”Uploading Security Certificates to the
).
STEP 3
To save as a wireless profile, press Save.
Uploading Security Certificates to the Phone
If you are using some types of wireless security (for example, WPA2 Enterprise),
you will need to upload security certificates to the phone. Certificates must be in
the following format:
•
Root certificate: DER encoded binary x.509 (CER)
•
User certificate: Personal Information Exchange (PKCS#12(.PFX))
STEP 1
Connect a USB storage device to your PC.
STEP 2
Create a directory named “ca” on the USB device and copy the certificate files into
that directory.
STEP 3
Remove the USB device from your PC and insert it into the USB slot on the Cisco
SPA 525G.
STEP 4
After creating a wireless profile, in the Profile screen, press the Right Arrow key
under Security Mode to set the security options (WPA Enterprise or WPA2
Enterprise).
STEP 5
Scroll to Root Certificate and press the Right Arrow key. All files in the “ca” folder
are displayed.
