Installing a 3.5-inch hard drive – Dell PowerEdge R210 II User Manual
Page 58
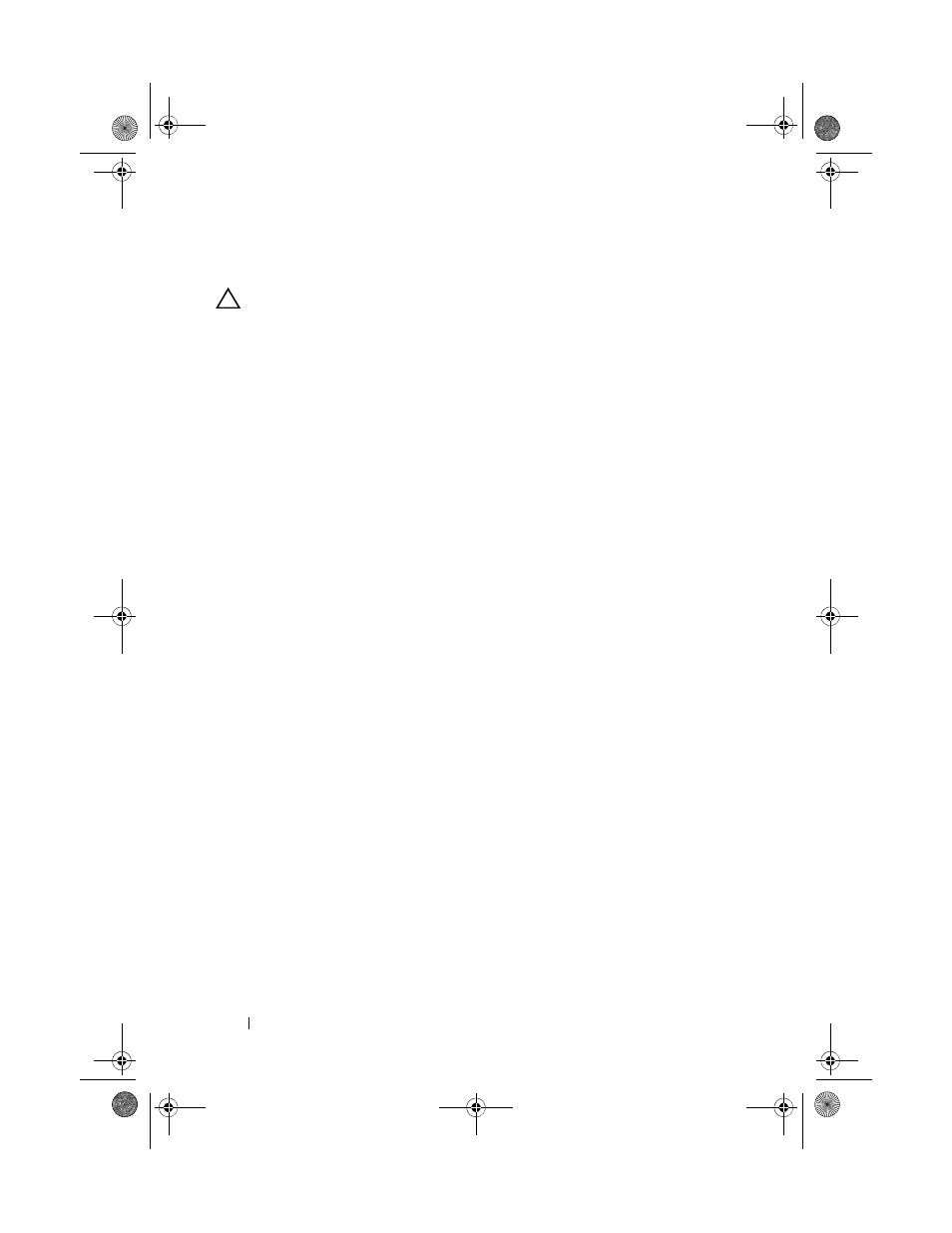
58
Installing System Components
Installing a 3.5-Inch Hard Drive
CAUTION:
Many repairs may only be done by a certified service technician. You
should only perform troubleshooting and simple repairs as authorized in your
product documentation, or as directed by the online or telephone service and
support team. Damage due to servicing that is not authorized by Dell is not covered
by your warranty. Read and follow the safety instructions that came with the
product.
1 Turn off the system and attached peripherals, and disconnect the system
from the electrical outlet.
2 Open the system. See "Opening the System" on page 50.
3 To install HDD1, remove the optical drive (if present) mounted above the
hard-drive carrier. See "Removing an Optical Drive" on page 52.
4 Install the hard drive into the carrier. See "Installing a 3.5-Inch Hard Drive
Into a Hard-Drive Carrier" on page 60.
5 Align the four slots under the hard-drive carrier with the four tabs on the
chassis. Slide the hard-drive carrier toward the chassis wall till it snaps into
place. See Figure 5-7.
If you replaced HDD1, reinstall the optical drive (if present) above the
HDD1 bracket. See "Installing an Optical Drive" on page 54.
6 Connect the power/data cable to the hard drive:
• If connecting to the integrated SATA controller (SATA hard drives
only), connect the SATA data cable to the SATA connector on the
system board. See
.
• If connecting to a SAS RAID controller card (SAS or SATA hard
drives), connect the data cable to the connector on the card edge.
For information on installing a SAS controller card, see "Installing an
7 Close the system. See "Closing the System" on page 51.
8 Reconnect the system to the electrical outlet and turn on the system and
attached peripherals.
book.book Page 58 Friday, March 7, 2014 1:35 PM
