Dell diagnostics main menu – Dell Precision 490 User Manual
Page 148
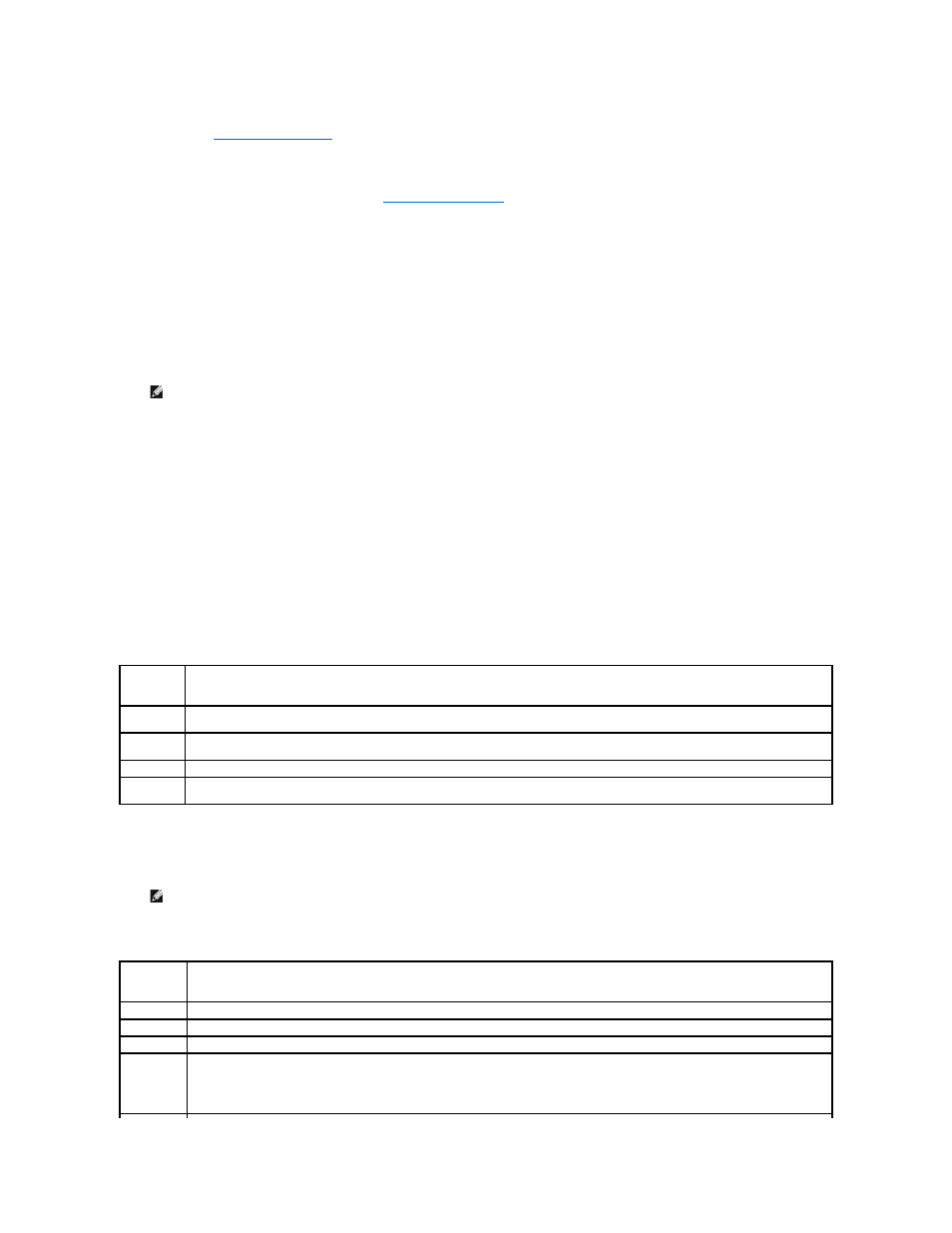
If you wait too long and the operating system logo appears, continue to wait until you see the Microsoft® Windows® desktop. Then shut down your
computer (see
Turning Off Your Computer
), and try again.
3.
When the boot device list appears, highlight Boot to Utility Partition and press
4.
When the Dell Diagnostics Main Menu appears (see
), select the test that you want to run.
Starting the Dell Diagnostics From the Drivers and Utilities CD
1.
Insert the Drivers and Utilities CD.
2.
Shut down and restart the computer.
When the DELL logo appears, press
If you wait too long and the Windows logo appears, continue to wait until you see the Windows desktop. Then shut down your computer and try again.
3.
When the boot device list appears, highlight Onboard or USB CD-ROM Drive and press
4.
Select the Boot from CD-ROM option from the menu that appears and press
5.
Type 1 to start the menu and press
6.
Select Run the 32 Bit Dell Diagnostics from the numbered list. If multiple versions are listed, select the version appropriate for your computer.
7.
When the Dell Diagnostics Main Menu appears, select the test you want to run.
Dell Diagnostics Main Menu
1.
After the Dell Diagnostics loads and the Main Menu screen appears, click the button for the option you want.
2.
If a problem is encountered during a test, a message appears with an error code and a description of the problem. Write down the error code and
problem description and follow the instructions on the screen.
If you cannot resolve the error condition, contact Dell.
3.
If you run a test from the Custom Test or Symptom Tree option, click the applicable tab described in the following table for more information.
NOTE:
The next steps change the boot sequence for one time only. On the next start-up, the computer boots according to the devices specified in
the system setup program.
Option
Function
Express Test Performs a quick test of devices. This test typically takes 10 to 20 minutes and requires no interaction on your part. Run Express Test first to
increase the possibility of tracing the problem quickly.
Extended
Test
Performs a thorough check of devices. This test typically takes 1 hour or more and requires you to answer questions periodically.
Custom Test Tests a specific device. You can customize the tests you want to run.
Symptom
Tree
Lists the most common symptoms encountered and allows you to select a test based on the symptom of the problem you are having.
NOTE:
The Service Tag for your computer is located at the top of each test screen. If you contact Dell, technical support will ask for your Service
Tag.
Tab
Function
Results
Displays the results of the test and any error conditions encountered.
Errors
Displays error conditions encountered, error codes, and the problem description.
Help
Describes the test and may indicate requirements for running the test.
Configuration Displays your hardware configuration for the selected device.
The Dell Diagnostics obtains configuration information for all devices from system setup, memory, and various internal tests, and it displays
the information in the device list in the left pane of the screen. The device list may not display the names of all the components installed on
your computer or all devices attached to your computer.
