Speakers, Keyboard, Touch pad – Dell Latitude D830 (Early 2007) User Manual
Page 17: Touch pad/track stick buttons, Track stick
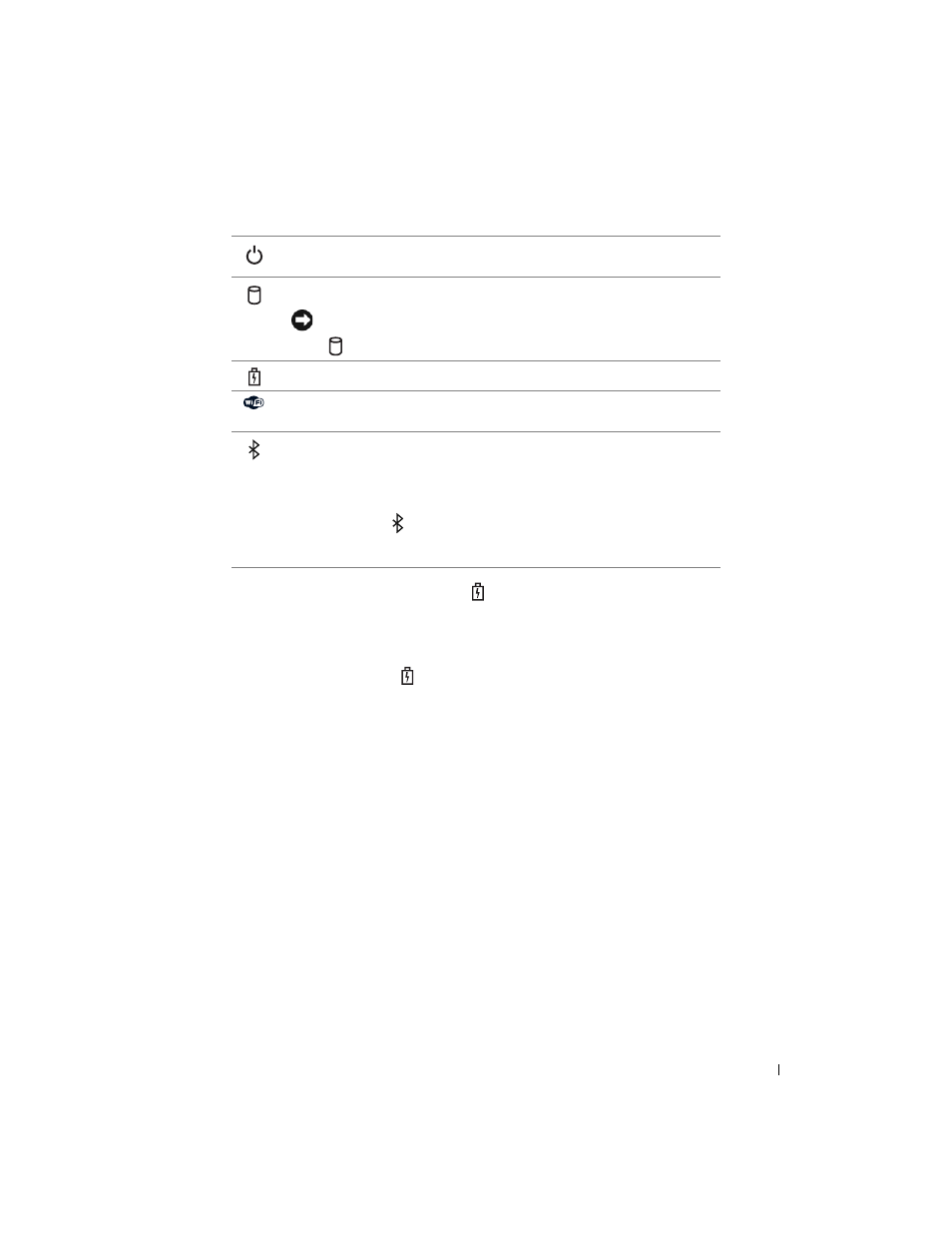
About Your Computer
17
If the computer is connected to an electrical outlet, the
light operates as follows:
– Solid green: The battery is charging.
– Flashing green: The battery is almost fully charged.
– Off: The battery is adequately charged (or external power is not available to charge the battery).
If the computer is running on a battery, the
light operates as follows:
– Off: The battery is adequately charged (or the computer is turned off).
– Flashing orange: The battery charge is low.
– Solid orange: The battery charge is critically low.
SPEAKER
—
To adjust the volume of the integrated speaker, press the volume control buttons or mute button.
KEYBOARD
—
The keyboard includes a numeric keypad as well as the Windows logo key. For information on
supported keyboard shortcuts, see "Numeric Keypad" on page 35.
TOUCH
PAD
—
Provides the functionality of a mouse. See "Touch Pad" on page 37 for more information.
TOUCH
PAD
/
TRACK
STICK
BUTTONS
—
Provide the functionality of a mouse. See "Touch Pad" on page 37 for more
information.
TRACK
STICK
—
Provides the functionality of a mouse (see "Customizing the Touch Pad and Track Stick" on
FINGERPRINT
READER
(
OPTIONAL
) —
Helps to keep your Dell™ computer secure. When you slide your finger over
the reader, it uses your unique fingerprint to authenticate your user identity. For information on how to activate and
use the security management software that controls the fingerprint reader, see "Securing Your Computer" on
page 63.
Turns on when you turn on the computer and blinks when the computer is
in a power management mode.
Turns on when the computer reads or writes data.
NOTICE:
To avoid loss of data, never turn off the computer while the
light is flashing.
Turns on steadily or blinks to indicate battery charge status.
Turns on when wireless devices are enabled. To enable or disable WiFi, use
the wireless switch on the left side of the computer
.
Turns on when Bluetooth
®
wireless technology is enabled. To enable or
disable Bluetooth
wireless technology, use the wireless switch on the left
side of the computer
.
NOTE:
Bluetooth
wireless technology is an optional feature on your
computer, so the
icon turns on only if you ordered Bluetooth
wireless
technology with your computer. For more information, see the
documentation that came with your Bluetooth wireless technology.
