Mouse problems – Dell Dimension 8400 User Manual
Page 41
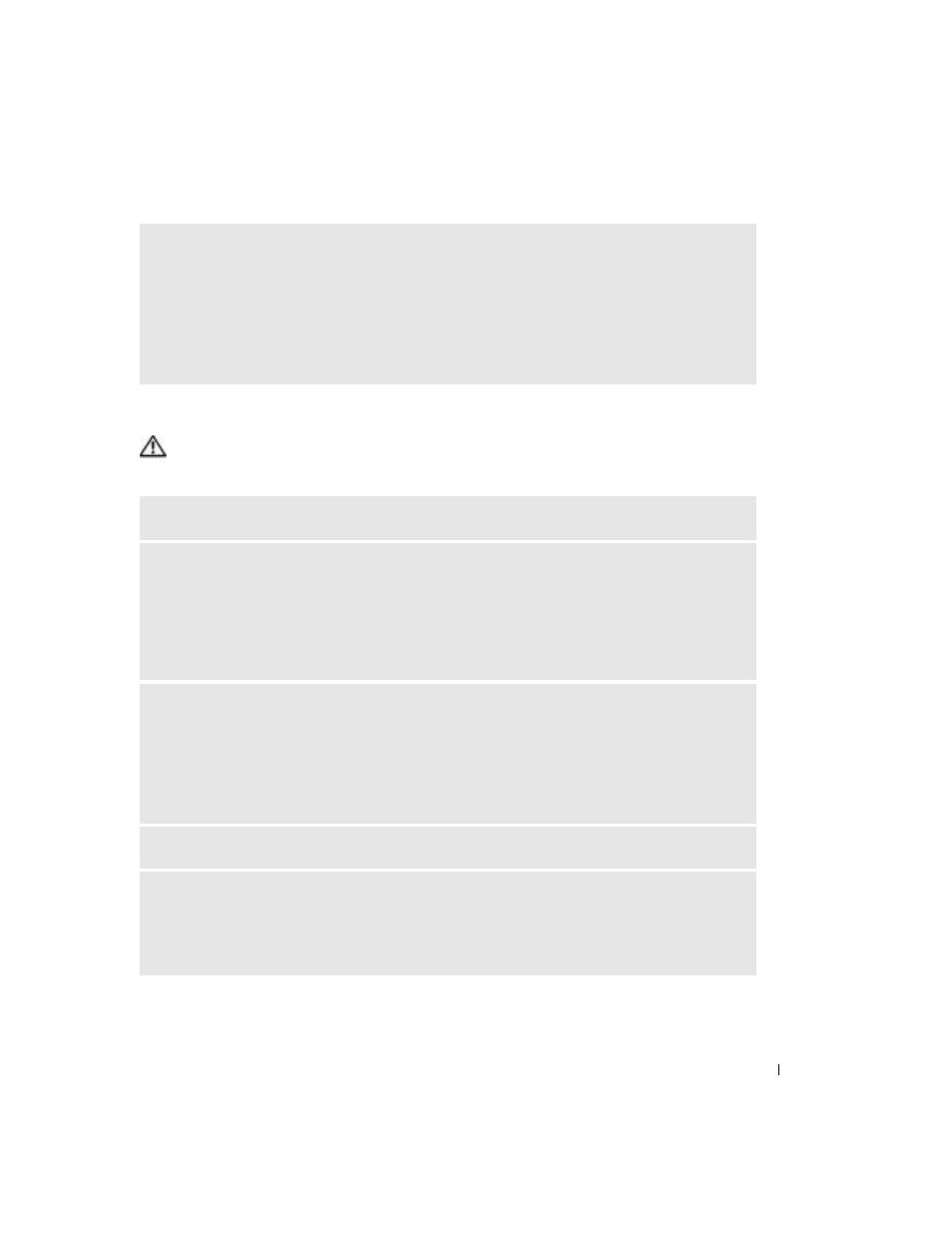
Solving Problems
41
Mouse Problems
CAUTION:
Before you begin any of the procedures in this section, follow the safety instructions
located in the Product Information Guide.
I
F
YOU
EXPERIENCE
OTHER
MEMORY
PROBLEMS
—
• Reseat the memory modules (see page 73) to ensure that your computer is successfully communicating
with the memory.
• Ensure that you are following the memory installation guidelines (see page 73).
• Your computer supports DDR2 memory. For more information about the type of memory supported by
your computer, see "Memory" on page 107.
• Run the Dell Diagnostics (see page 52).
C
LEAN
THE
MOUSE
—
See page 119 for instructions on cleaning the mouse.
C
HECK
THE
MOUSE
CABLE
—
1
Check the cable connector for bent or broken pins and for damaged or frayed cables. Straighten bent
pins.
2
Remove mouse extension cables, if used, and connect the mouse directly to the computer.
3
Shut down the computer (see page 59), reconnect the mouse cable as shown on the setup diagram
for
your computer, and then restart the computer.
R
ESTART
THE
COMPUTER
—
1
Simultaneously press
2
Type
u
, press the keyboard arrow keys to highlight Shut down or Turn Off, and then press
3
After the computer turns off, reconnect the mouse cable as shown on the on the setup diagram for your
computer.
4
Start the computer.
T
EST
THE
MOUSE
—
Connect a properly working mouse to the computer, and try using the mouse.
C
HECK
THE
MOUSE
SETTINGS
—
1
Click the Start button, click Control Panel, and then click Printers and Other Hardware.
2
Click Mouse.
3
Try adjusting the settings.
