Setting network options – Dell PowerVault 124T User Manual
Page 29
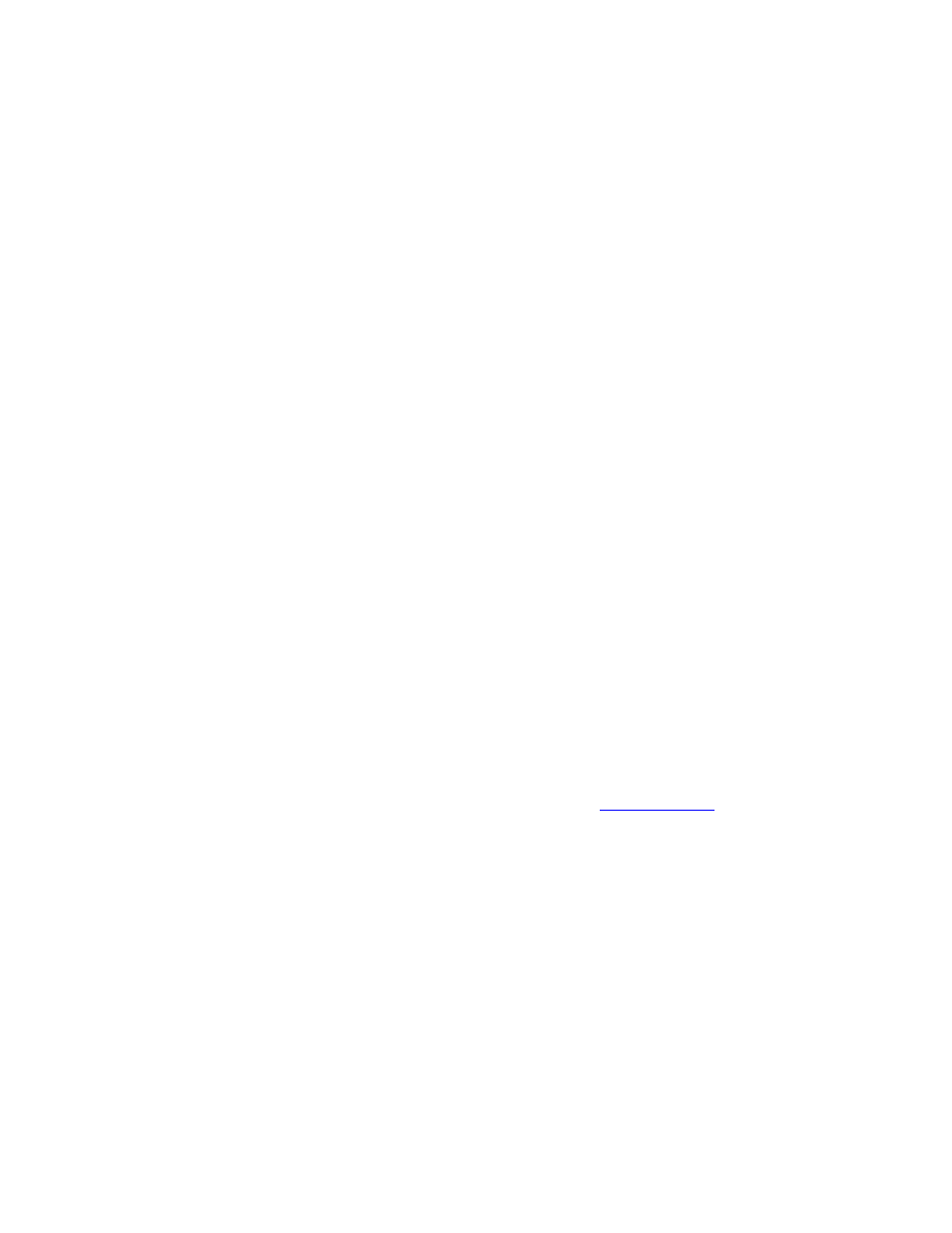
Remote Management Unit: Dell PowerVault 124T DLT VS160 Autoloader User's Guide
file:///T|/htdocs/stor-sys/124T/en/124tvs16/rmu.html[12/5/2012 10:26:00 AM]
7. Click submit to save the information.
Setting Network Options
When you originally installed the autoloader, you set the Ethernet configurations through the front LCD panel. However, you
can modify them through the Remote Management Unit. The options include Current Network Parameters, Set IP, and
Set Network Configuration. To change the Ethernet configurations:
To view the Current Network Parameters:
1. From any page, click the Configuration heading. The Configuration screen displays.
2. From the Configuration menu, click Networking.
The Current Network Parameters area displays the current IP address, MAC address, and the speed setting for the
Ethernet connection.
In the Set IP section, if a check mark appears in the box next to DHCP, the dynamic IP address option is enabled. This
means that with every reset of the system, the IP address may change depending on the network administrator's settings.
To Set IP address:
1. Clear the check box to remove the check mark from the DHCP field, if applicable.
2. In the IP address fields, type the static IP address using the
3. If no check mark appears in the box next to DHCP, the static IP address option is enabled. To change a static IP
address, type in the new address in the IP address fields using the
4. To change the IP address from a static address to a dynamic address, click the box next to DHCP.
To Set Network Configuration:
1. To change the values of the subnet mask, gateway, Simple Network Management Protocol (SNMP) server, or the time
server, type in the new address, using the
2. Click submit.
Setting Front Panel Security Options
When you enable the security option, users must enter a password to access the autoloader's front panel functionality. A
password allows either administrator-level access or operator-level access (see "
"). Up to two Admin and two
Operator passwords may be set. To set security:
1. From any page, click the Configuration heading. The Configuration screen displays.
2. On the left-hand side of the screen, click Security. The System Security section of the screen displays.
3. To enable front panel security, select the check box next to Front Panel Security Enabled.
If the check box is blank, the security option for the front LCD panel is not enabled.
4. Click submit.
To reset the front panel password:
1. From any page, click the Configuration heading. The Configuration screen displays.
2. On the left-hand side of the screen, click Security.
3. Select the check box next to Reset Front Panel Password. A check mark appears.
4. Click submit.
To set User Administration:
