Troubleshooting your system, Safety first—for you and your system, Troubleshooting system startup failure – Dell PowerVault DX6104 User Manual
Page 85: Troubleshooting external connections, Troubleshooting the video subsystem, Troubleshooting a usb device, 4 troubleshooting your system
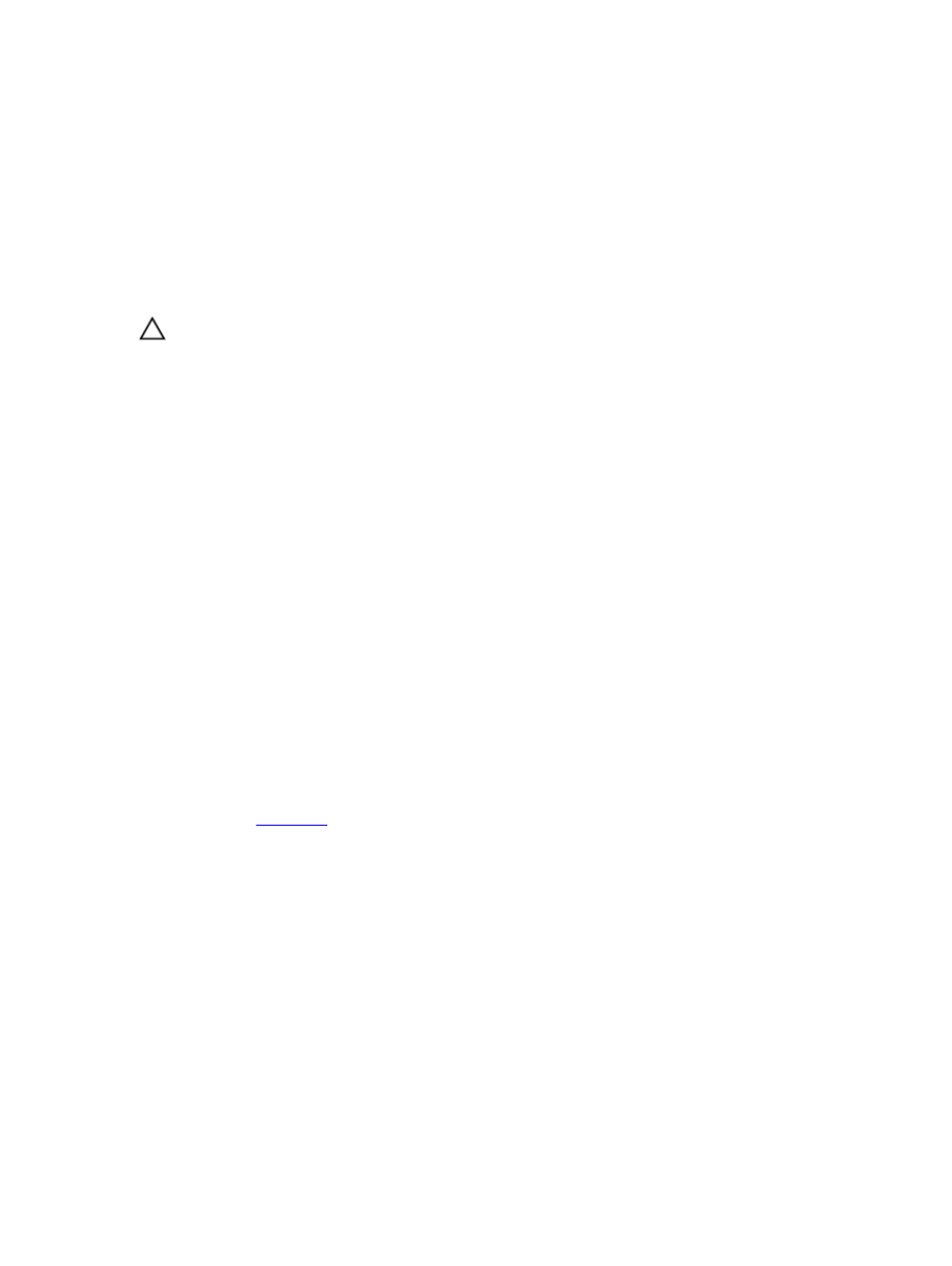
4
Troubleshooting Your System
Safety First—For You And Your System
CAUTION: Many repairs may only be done by a certified service technician. You should only perform
troubleshooting and simple repairs as authorized in your product documentation, or as directed by the online or
telephone service and support team. Damage due to servicing that is not authorized by Dell is not covered by your
warranty. Read and follow the safety instructions that came with the product.
Troubleshooting System Startup Failure
•
If you boot the system to the BIOS boot mode after installing an operating system from the UEFI Boot Manager,
the system hangs. The reverse is also true. You must boot to the same boot mode in which you installed the
operating system.
•
For all other startup issues, note the system messages that appear on the screen.
Troubleshooting External Connections
Ensure that all external cables are securely attached to the external connectors on your system before troubleshooting
any external devices.
Troubleshooting The Video Subsystem
1.
Check the system and power connections to the monitor.
2.
Check the video interface cabling from the system to the monitor.
3.
Run the appropriate diagnostic test.
If the tests run successfully, the problem is not related to video hardware.
If the tests fail, see
Troubleshooting A USB Device
Use the following steps to troubleshoot a USB keyboard/mouse. For other USB devices, go to step 7.
1.
Disconnect the keyboard and mouse cables from the system briefly and reconnect them.
2.
Connect the keyboard/mouse to the USB port(s) on the opposite side of the system.
3.
If the problem is resolved, restart the system, enter the System Setup, and check if the non-functioning USB ports
are enabled.
4.
Replace the keyboard/mouse with another working keyboard/mouse.
5.
If the problem is resolved, replace the faulty keyboard/mouse.
6.
If the problem is not resolved, proceed to the next step to begin troubleshooting the other USB devices attached to
the system.
85
