Using virtual media – Dell POWEREDGE 1955 User Manual
Page 47
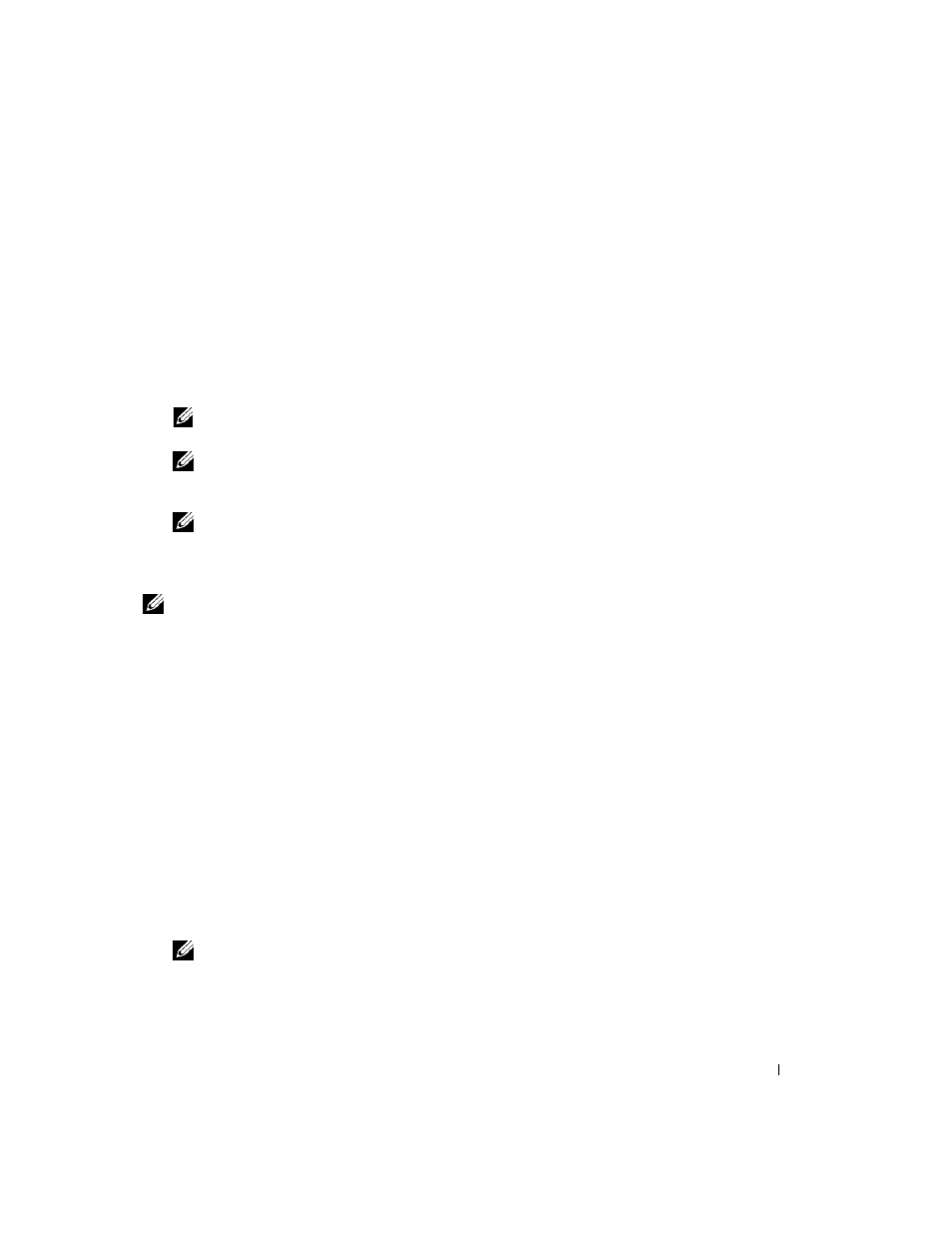
Configuring the KVM Switch Module
45
Adjusting the Video Quality
The Viewer Application provides video adjustments that allow you to optimize the video for
the best possible view.
To adjust the video quality, perform the following steps:
1 At the bottom of the Viewer Application window, click Calibrate.
2 To adjust the video quality automatically, click the Automatic Video Adjustment button.
3 To manually adjust or fine tune the video quality, including the screen position, click each
video adjustment button in the window and adjust the controls as needed.
NOTE:
The recommended server module video resolution for optimal console redirection
performance is 1024 by 768 pixels and 60 Hz refresh rate.
NOTE:
Reducing the Pixel Noise Ratio setting to zero causes multiple video refresh commands that
generates excessive network traffic and flickering video. You should adjust the Pixel Noise Ratio
setting to a level that provides optimal video quality while minimizing network traffic.
NOTE:
If the display quality on the console redirection viewer is degraded due to loss of video
synchronization, click Refresh in the viewer application.
Using Virtual Media
NOTE:
You must install the Java plug-in 1.4.2 or later (1.4.
x) to use the Virtual Media feature. To install
the Sun java plug-in, go to http:\\java.sun.com, download JRE 1.4.2 or later (1.4.
x), and follow the
instructions on screen.
Virtual Media Dialog Box
The Virtual Media dialog box allows you to connect a diskette device, a USB device, CD or DVD
device to a target server.
You can select one CD Drive device and one Mass Storage Device at the same time.
•
CD Drive options include a CD drive, DVD drive, or a single ISO image file on the drive.
•
Virtual Mass Storage Device options include a diskette drive, a USB key or other removable
USB storage device, and an ISO image file on the device.
When you have connected a device, you will be able to see it from the remote console through the
video viewer. You may then operate the device normally through the video viewer session. (See
"Using the Video Viewer"). The device will behave as if it is physically attached to that server.
1 Type https://
where
NOTE:
The DRAC/MC default IP address is
192.168.0.120.
2 Click on DRAC/MC on the left side of the DRAC interface to open the menu beneath it.
