8 changing partition labels, 9 formatting a partition – Acronis Disk Director Server 10.0 - User Guide User Manual
Page 49
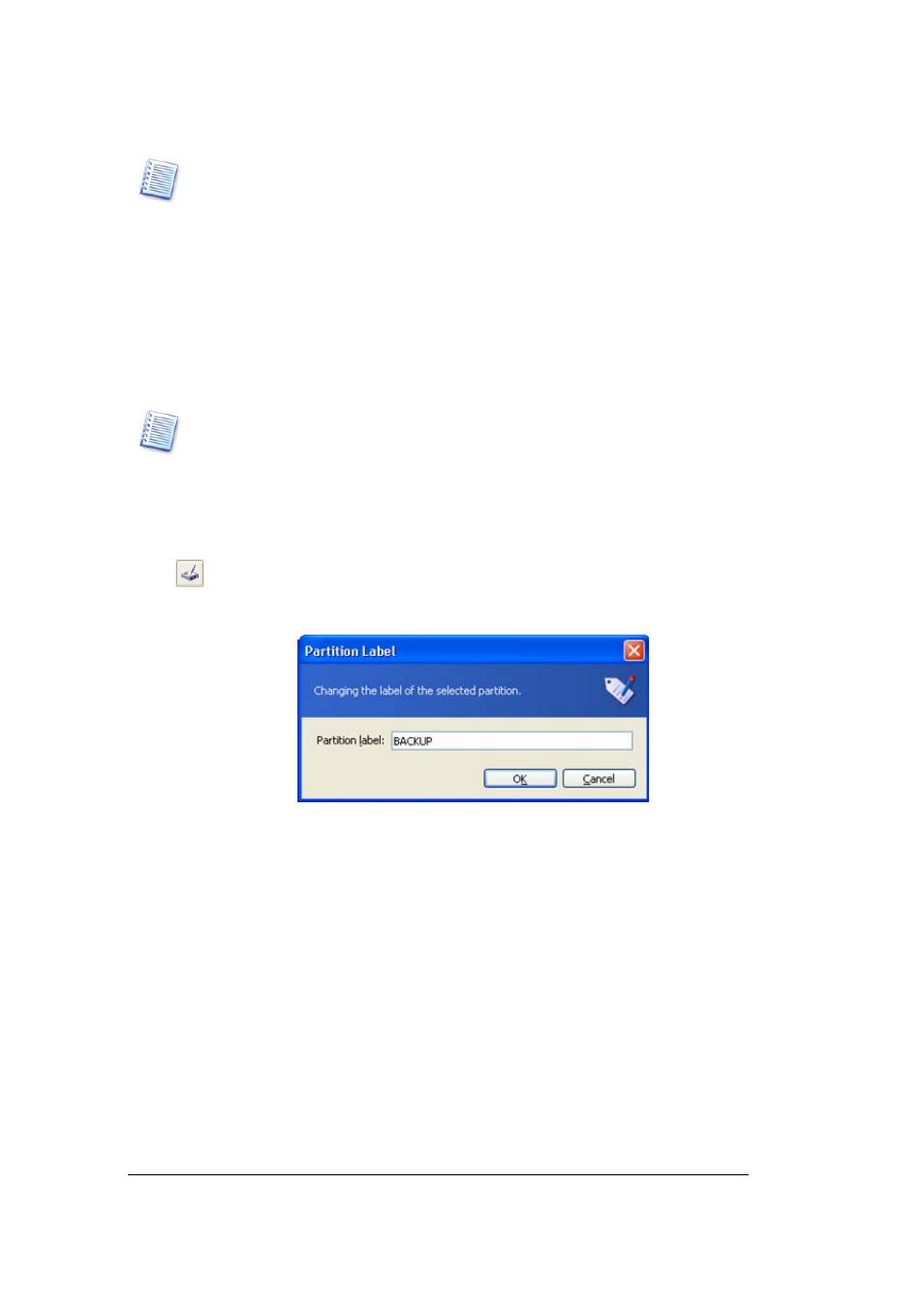
Copyright © Acronis, Inc., 2000–2005
49
Manual Partition Operations
The Explore operation shows the real partition contents, read from the disk. If there are
some operations pending, like splitting a partition, you will not be able to explore
partitions until the operations are committed or canceled. However, operations on
folders/files in Explore window are executed immediately.
4.
When you’re finished exploring, click OK.
5.1.8
Changing partition labels
The partition label is an optional attribute. It’s a name assigned to a partition for easier
recognition. For example, one could be called System — a partition with an operating system,
Program — an application partition, Data — a data partition, etc.
In Windows, partition labels are shown in the Explorer disk and folder tree: WIN98(C:),
WINXP(D:), DATA(E:), etc. WIN98, WINXP and DATA are partition labels. A partition
label is shown in all application dialog boxes for opening and saving files. (See Appendix
B «Glossary» — «
Label
».)
If you need to change a partition label:
1. Select
Disk
Æ Change Label or a similar item in the Operations sidebar list, or click
Change the selected partition label on the toolbar.
2.
Enter a new label in the Partition label window.
Partition label window
3. By
clicking
OK
in the Partition Label window, you'll add the pending operation of
partition label changing (your actions may only undo or modify an existing operation;
see 3.4.5 «Modifying pending operations»).
The new label will be graphically represented in the Acronis Disk Director Server main
window.
5.1.9
Formatting a partition
Acronis Disk Director Server lets you logically format a partition. It includes organizing a
file system that supports files and folder data storage.
If you need to format an existing partition:
1.
Select a disk and a partition.
