18 browsing a volume's content, 19 checking a volume for errors, Browsing a volume's content – Acronis Disk Director 11 Advanced Workstation - User Guide User Manual
Page 48: Checking a volume for errors
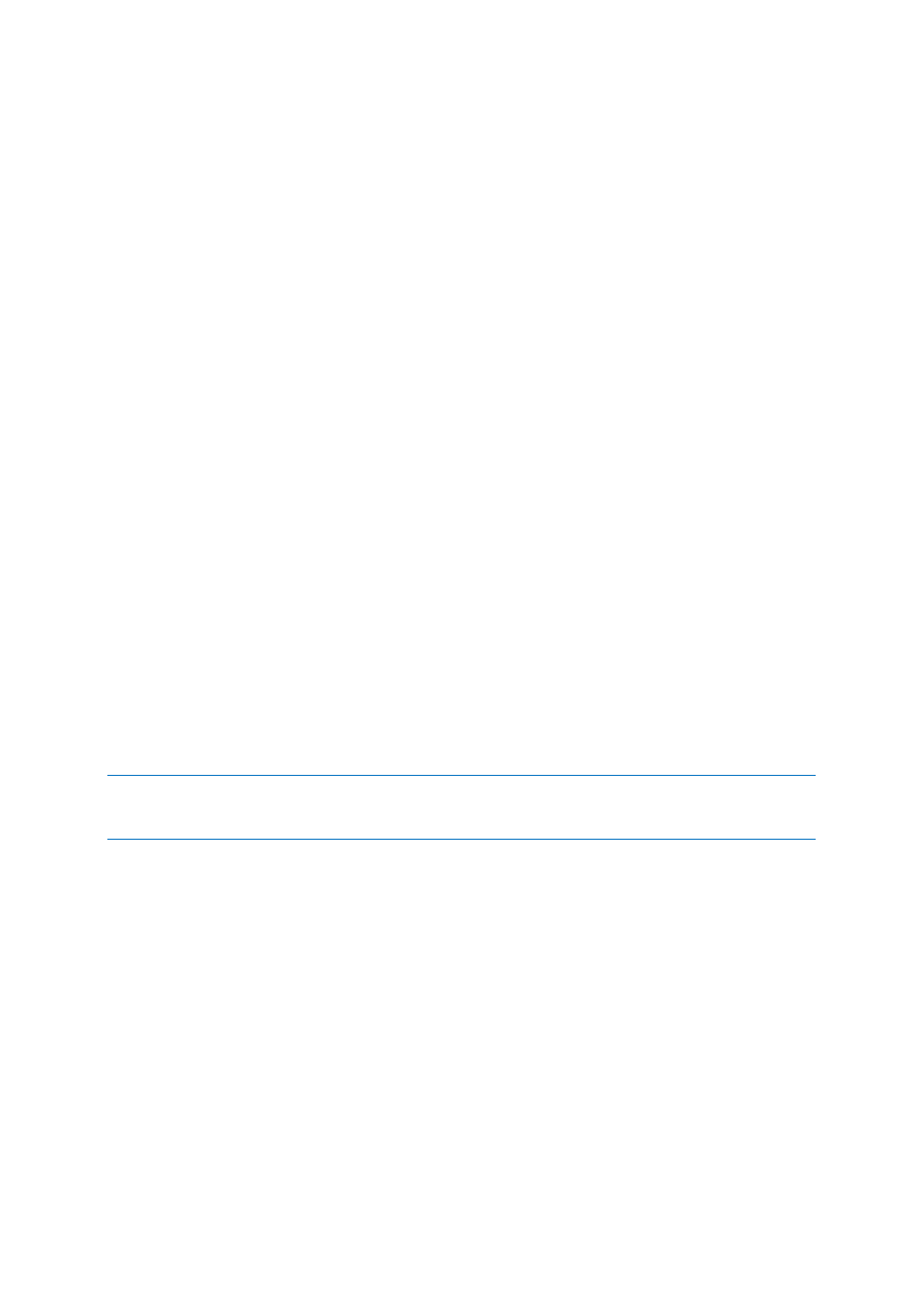
48
Copyright © Acronis, Inc., 2000-2010
This operation differs from removing a mirror—see Remove mirror (p. 47)—in that when you remove
a mirror, only the remaining mirror becomes a simple volume.
You can break a mirrored volume only when the disks containing both of its mirrors are online.
To break a mirrored volume
1. Right-click the mirrored volume that you want to break, and then click Break mirror.
2. For one of the two mirrors, specify the volume label and/or drive letter that the mirror will have
when it is converted to a volume. To not assign a drive letter to the volume, click Do not assign
the letter.
The other mirror will be assigned the drive letter and volume label of the original mirrored
volume.
3. Click OK to add the pending mirrored volume breaking operation.
The results of the pending operation are immediately displayed as if the operation had been
performed.
To perform the pending operation you will have to commit it (p. 24). Exiting the program without
committing the pending operations will effectively cancel them.
6.18 Browsing a volume's content
Before configuring any operations on a volume—we recommend you to view its contents to make
sure you choose the right volume. It can be especially useful in cases when a volume cannot be seen
by Windows Explorer—for example, a volume with Linux file systems, or when running Acronis Disk
Director from bootable media where there are no tools to view what is exactly stored on a volume.
To browse a volume's content
1. Right-click the volume whose contents you need to browse, and then click Browse files.
2. In the Browse window, expand the folder tree to explore files and folders on the selected
volume.
3. When you are finished with browsing, click OK.
Note: The Browse window shows the real volume contents, read from the disk. If there are some operations
pending, such as splitting a volume, you will not be able to explore the locked volumes until the operations are
committed or canceled. However, operations on folders in the Browse window are executed immediately.
6.19 Checking a volume for errors
This operation is enabled in Windows operating systems, and is disabled under bootable media.
This operation enables you to verify the logical integrity of a file system on a volume (for FAT16/32
and NTFS file systems) and repair any errors found.
Hard disk volumes should be checked before configuring any operation on them—see Precautions (p.
21).
Acronis Disk Director does not perform the checking itself, rather it launches the Check Disk tool
(Chkdsk.exe) included in Windows operating system.
To check a volume
1. Right-click the volume whose file system you need to check, and then click Check.
