Control form settings, Scan type, Scan contrast – Compaq Printer A1500 User Manual
Page 33: Defaults, Speed send entries, Adding an entry, Removing an entry, Printing a control form
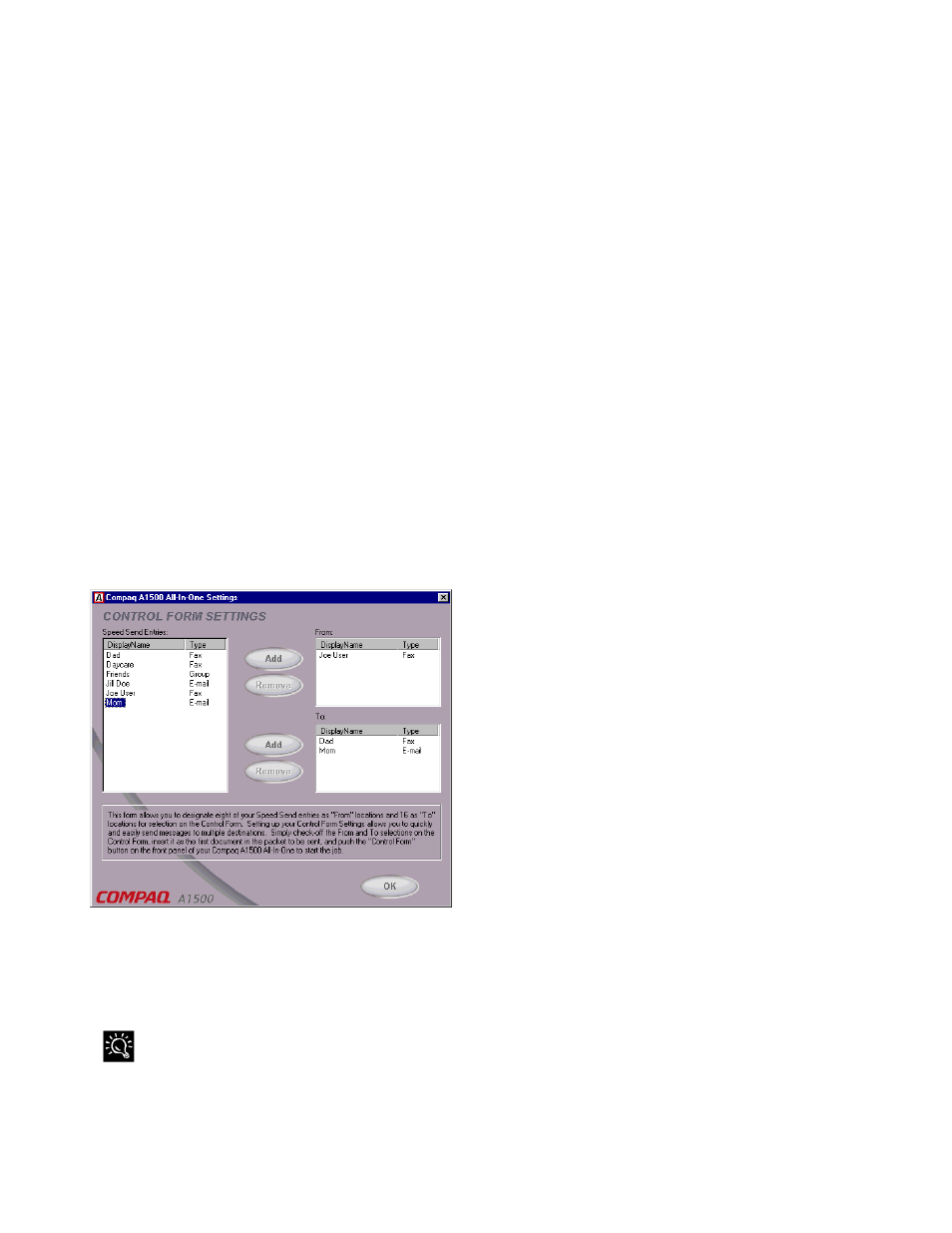
29
Clearing an Entry
To clear an entry of all information, first select the
speed send number you wish to clear and then press
the Clear button.
Scan Type
By default, the A1500 performs normal resolution
color scans. You can change the default scan type to
three different black settings and three different color
settings. Choose the type of scan you expect to usually
make.
Scan Contrast
The contrast setting controls the lightness or darkness
of the scan. Use the contrast to lighten or darken your
scans if needed.
Defaults
To reset all of the scan settings to the A1500 defaults,
press this button.
Control Form Settings
The Control Form Settings window allows you to
select Speed Send entries for your Control Form Fax
From and Fax To sections.
Control Form Settings Window
The From and To entries will appear on the Control
Form when it is printed. A checkbox will appear next
to each name. To send a fax with the Control Form,
you simply check the boxes.
For more information on using a Control Form, see the Control
Form section later in this guide.
Speed Send Entries
This box will list all of the Speed Send entries you
currently have defined. You must first set up your
speed send list before you can add any entries to the
Control Form. See the Speed Send Settings section
earlier in this chapter for help.
From List
A Control Form supports up to eight (8) Fax From
entries. The From box displays the speed send entries
currently in the Fax From list.
To List
A Control Form supports up to sixteen (16) Fax To
entries. The To box displays the speed send entries
currently in the Fax To list.
Adding an Entry
To add a Speed Send entry to the From or To lists,
select the entry by clicking on the name in the Speed
Send Entries box. Then select the Add button next to
the list you wish to add the entry to.
Removing an Entry
To remove a From or To entry, select the name you
wish to remove by clicking on it. Then select the
Remove button.
Printing a Control Form
Once you have defined the From and To lists, close the
settings window to save your entries. Print a Control
Form by pressing the Control Form button on the front
control panel of the A1500.
Note that the scanner input tray should be empty
before attempting to print a Control Form.
