Display settings, English resetting all settings to factory defaults, System check – Clarion NAX980HD User Manual
Page 43: Map version information, Map color, Vehicle icon, Route color, Wallpaper
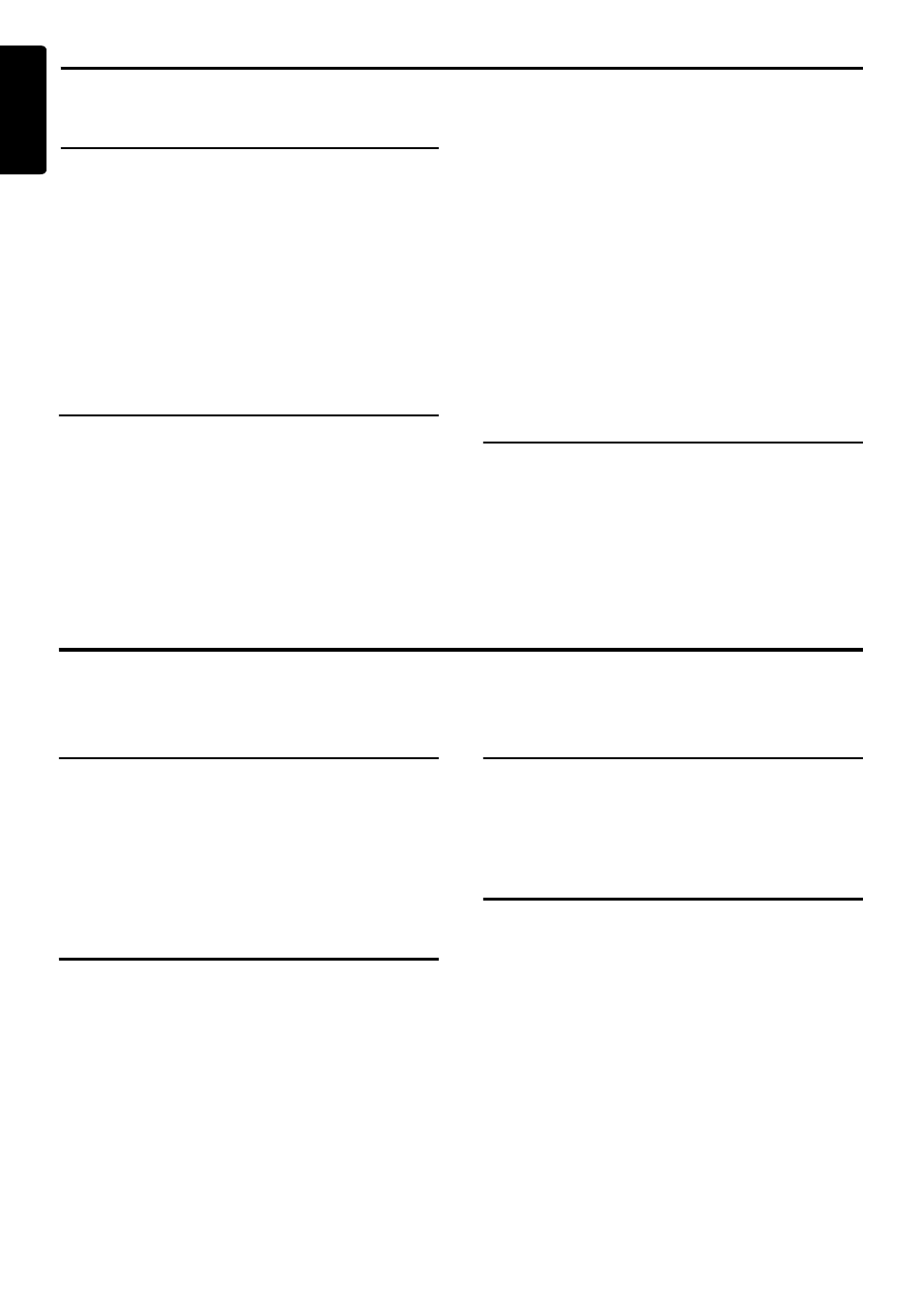
Display Settings
44
NAX980HD
English
Resetting All Settings to
Factory Defaults
You can reset all settings to return to the factory
settings.
Note:
Though all the settings are reset, the registered data
such as the Address Book, Stored Routes, stored
track data, and Avoid Area, are not erased.
1. Touch the [Reset All Settings to Default]
key.
2. From the displayed confirmation screen,
touch the [Yes] key.
System Check
You can check the conditions of the navigation
system.
1. Touch the [System Check] key.
The System Check screen is displayed, and
the conditions of GPS and various sensors
are shown.
The detailed situation of GPS is displayed by
touching the [GPS State] key.
“GPS”
“GPS Antenna”
“Speed Pulse”
To check the Speed Pulse connection, move
the vehicle a little.
“Reverse Signal”
To check the Reverse Signal connection,
once move the gear shift to the back position.
“Gyro Sensor”
“Parking Brake”
To check the Parking Brake connection, once
engage the parking brake.
“Illumination”
To check the Illumination connection, once
turn the lights on.
Map Version Information
You can confirm the version number of the
program of this navigation system and the map
data here.
1. Touch the [Version Info] key.
The Navigation Version screen is displayed.
Display Settings
By touching the [Display] key from the Setting menu, you can change the map appearance, such as the
colors of map, type of vehicle mark, and wallpaper.
Map Color
Selects the colors of the map for daytime (when
illumination is turned OFF) and for nighttime
(when illumination is turned ON).
“Map Color (Day)” / “Map Color (Night)” :
Touch the [Map Color 1], [Map Color 2], [Map
Color 3] or [Map Color 4] key, then select the
map colors from the displayed map screen.
Vehicle Icon
Selects the type of the vehicle mark from 2 types.
“Vehicle Icon” :
Touch the desired mark you wish to use.
Route Color
Selects the color of the suggested route
displayed on the Map screen.
“Route Color” :
Touch the desired color you wish to use.
Wallpaper
Changes the color of the background wallpaper.
“Wallpaper” :
Touch the [Select] key, then touch the desired
wallpaper from the displayed list.
Note:
You can also change the wallpaper image by
importing wallpaper image data via the USB port.
➜
“Wallpaper” (P. 48)
