English quick poi settings, Map scrolling information, Adjusting current location – Clarion NAX980HD User Manual
Page 42
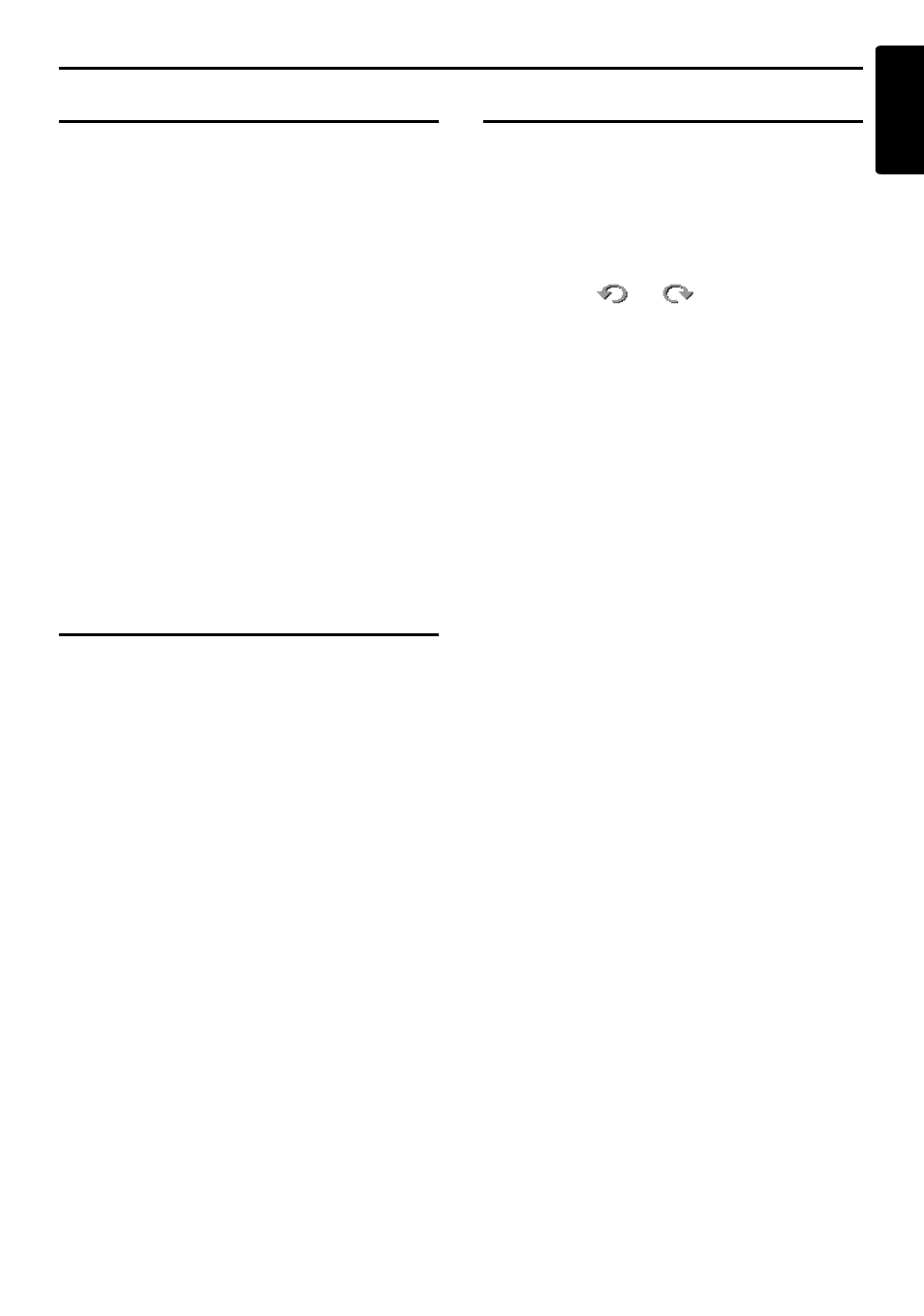
Navigation Settings
43
NAX980HD
English
Quick POI Settings
Note:
You can also set the categories of the Quick POI
from the Navi Shortcut menu.
➜ “Navi Shortcut
menu” (P. 12)
You can customize the 5 categories of the Quick
POI. In the factory settings, the following
categories are registered:
“Item 1” : [RESTAURANT]
“Item 2” : [GAS STATION]
“Item 3” : [HOTEL]
“Item 4” : [ATM]
“Item 5” : [REST AREA]
1. Touch the [Quick POI Settings] key.
The Item list of Quick POI is displayed.
2. Touch the desired Item of Quick POI you wish
to change.
3. Touch the desired main category of Quick
POI.
4. Touch the desired sub category of the Quick
POI.
The system returns to the Item list of Quick
POI.
Map Scrolling Information
You can set the information displayed on the
scrolling map screen.
1. Touch the [Map Scrolling Information] key.
The Map Scrolling Information menu screen is
displayed.
2. Touch the [ON] or [OFF] key of each item.
“Address Book Icons”
Shows/hides detail information display for
icons of locations registered in the Address
Book while scrolling.
“Destination / Waypoint Icons”
Shows/hides detail information display for
destination and waypoints icons while
scrolling.
“Latitude / Longitude Info”
Shows/hides the latitude/longitude
information displayed at the bottom right of
the screen.
Adjusting Current Location
You can correct the vehicle position on the Map
screen.
1. Touch the [Adjust Current Location] key.
2. Scroll the map so that the cursor points to the
location you want to set as the vehicle
position.
3. Touch the [OK] key.
4. Touch the [
] or [
] key to turn the
arrowhead according to the direction of the
vehicle.
5. Touch the [OK] key.
