Eng lis h, 2 buttons and other controls on the screen – Clarion NP401 User Manual
Page 12
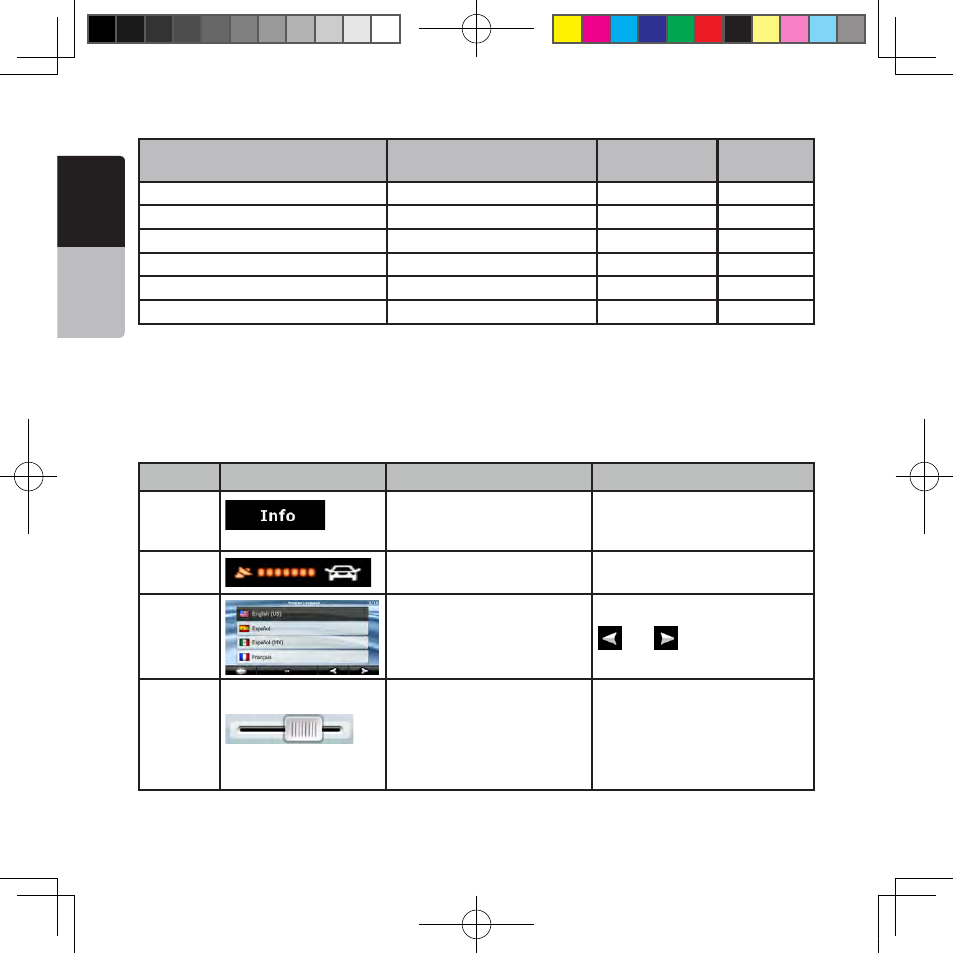
E
ng
lis
h
O
w
ne
r’s
M
an
ua
l
12 NP401
Type of action
Available in
Simple mode
Available in
Advanced mode
Explanation
Map Screen settings
Only
color profiles (from Quick Menu) Yes
See page 64
Menu settings
Only background picture
Yes
See page 70
Sound settings
Yes (from Quick Menu)
Yes
See page 65
Route Planning options
Yes
Yes
See page 66
Regional settings
Only language selection
Yes
See page 67
Warnings
No
Yes
See page 69
4.2 Buttons and other controls on the screen
When you are using Clarion Mobile Map, you usually tap buttons on the touch screen.
You only need to confirm selections or changes in Clarion Mobile Map if the application needs to restart, it
needs to perform a major reconfiguration, or you are about to lose some of your data or settings. Otherwise,
Clarion Mobile Map saves your selections and applies the new settings without confirmation as soon as you
use the controls.
Type
Example
Description
How to use it
Button
Tap it to initiate a function, to
open a new screen, or to set a
parameter.
Tap it once.
Icon
Shows status information.
Some icons also function as a
button. Tap them once.
List
When you need to select from
several options, they appear in
a list.
Move between pages with the
and
buttons and tap the
value that you want.1
Slider
When a feature has several
different unnamed values,
Clarion Mobile Map shows
an indicator on a gauge that
displays and sets a value from
a range.
Drag the handle to move the
slider to its new position.
Tap the slider where you want
the handle to appear; the thumb
jumps there.
NP401 OM_100920_EN.indd 12
2011-1-6 16:10:52
