Autocue WINCUE User Manual
Page 49
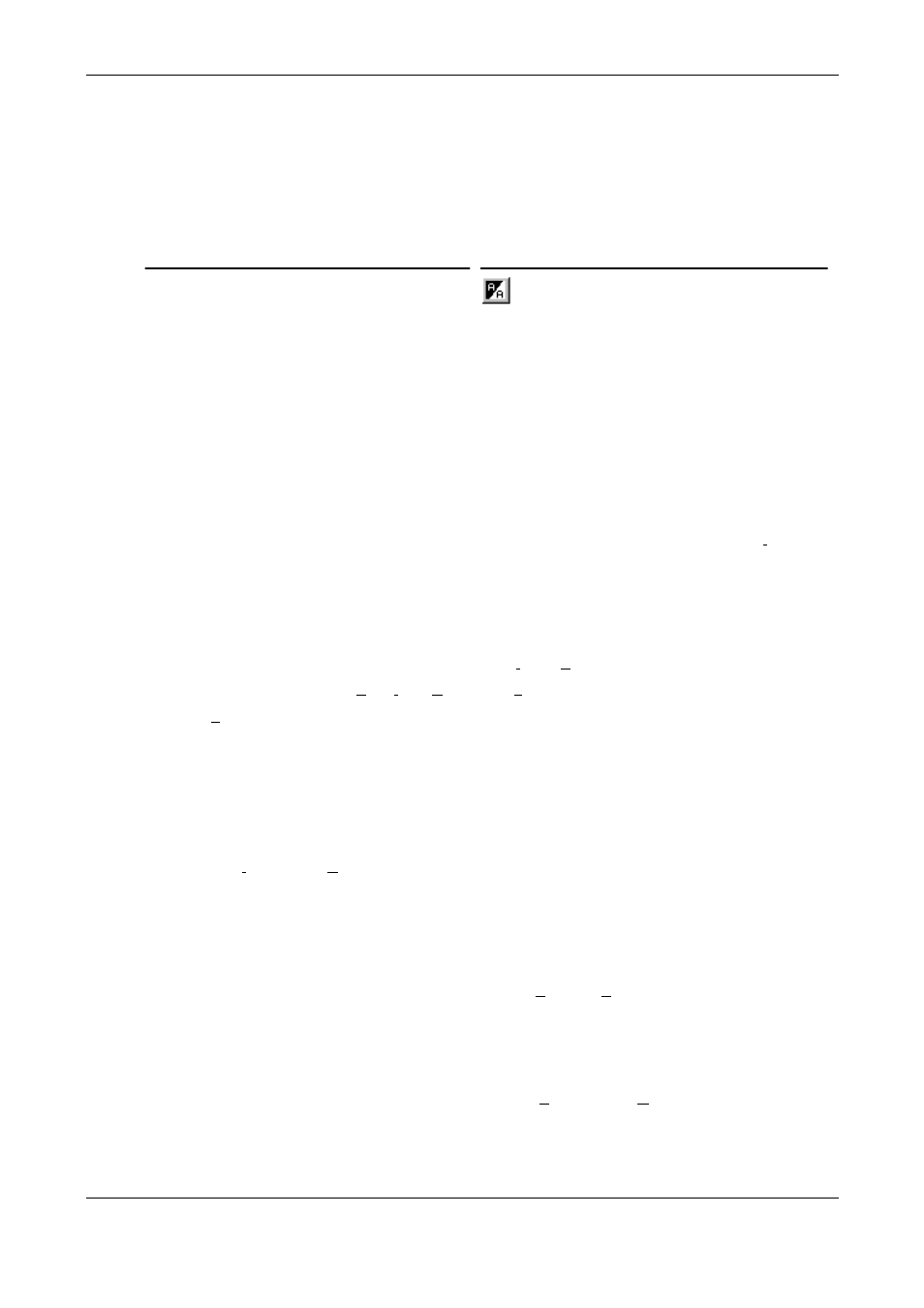
WINCUE USER GUIDE
CHAPTER 7 – THE SCRIPT EDITOR
49
AUTOCUE LTD. 2002
7.6.6 To invert the background colour and the text
The default colours of the text in the editor is white text on a black background, you can invert this to black
text on a white background.
What you do
Comments/Prompts
Select the section of text to inverse with
the mouse and click on the Inverse
button.
Inverse button
If the text was blue on a black
background clicking on the inverse
button will change the text to black on a
blue background.
7.6.7
Captions
Those of you running WinCue with a caption generator may want to select particular parts of the script that
won’t be sent to the caption generator. Select the text by highlighting, then choose Format, then Not
Captioned from the menu. The marked text will not be sent to the caption generator.
7.6.8
Format All
For simple formatting of the entire script choose Format then All text… from the menu. The Format All
dialog box will appear. To select Bold, Italic, Underline, Inverse simply press the button. To change the font
press the Font button, a Select Font dialog box will be displayed, choose your font and size. When your
happy with your selection click OK.
7.6.9
Not Prompted Text
There may be text within your script that you don’t need to prompt. Select the text by highlighting, then
choose Format, then Not Prompted from the menu. This text will then not appear on the prompter’s
output.
7.6.10
Finding Words in a Script
To search for a particular word in the current script, choose Edit, then Find, or just press Shift F3. A dialog
box will appear. Type the word you are looking for and click OK. WinCue searches from the current cursor
position to the bottom of the script. If it finds the word you specified, it will highlight it, otherwise it will ask if
you want to continue searching from the top of the script. A warning will be displayed if the word is not
found. You can search for the same word again by choosing Edit, then Find Next, or by pressing F3.
