Afinia H479 3D User Manual
Page 35
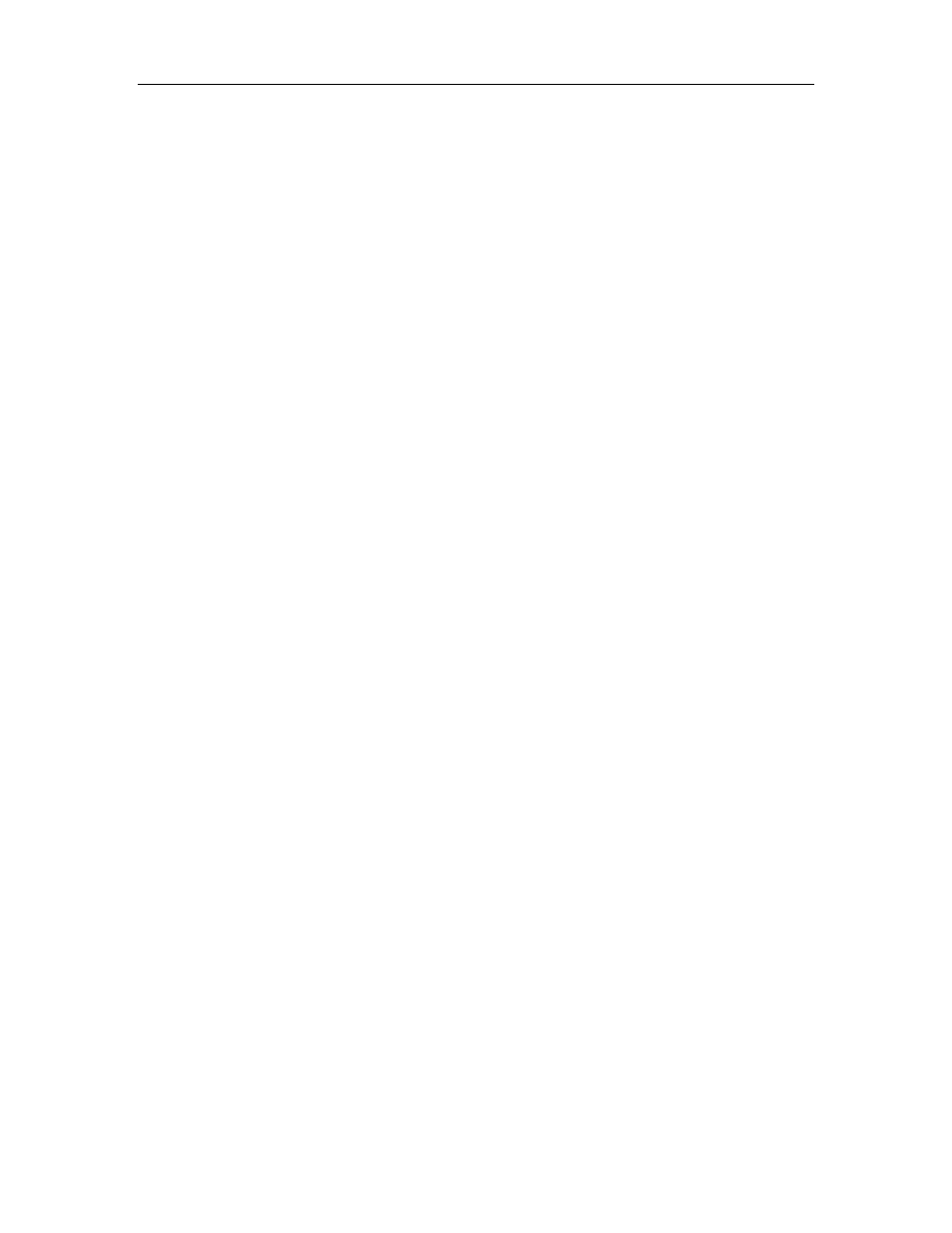
Afinia H-Series 3D Printer User’s Manual
35
Shell Setting Tips
The Shell option for the print Fill setting can be used to create truly hollow prints, saving time and
material. However, not all models can be printed with this fill setting.
Models with relatively small horizontal or near-horizontal surfaces are potential candidates for
shell printing, as these surfaces require little or no internal support to be successfully printed.
Remember, each model is different – you may need to experiment with each model to find out if it
can be used with Shell printing.
Decrease print time where possible
The faster you can print parts, the less lifting from the platform you are likely to get. Some ways
to increase print quality include:
•
If possible, try to avoid printing large parts in solid mode
•
Set the layer resolution to as large a value as possible while still retaining the quality
needed for the finished part
•
Print the part in
Normal
or
Fast
mode
•
If printing multiple parts at once, reduce the number of parts that are being printed
Pause During Print: Changing Filament
If you need to change the filament during printing, you can either use the Pause Print button in the
Maintenance window or enter in automatic pauses when you are setting up the print parameters
(see page 27).
When paused, click the Withdraw button to remove the current filament. After changing
filaments, insert the new filament and click the Extrude button to load your new filament.
If you have changed colors, you may need to extrude a few times to remove the last of the
previous filament color.
Keep the extruded filament connected to the nozzle – pull it from the nozzle just before the nozzle
contacts the print surface when resuming the print to keep any stray strands from sticking to your
model.
Model Creation: What does “Manifold” mean?
For any model to print correctly, it should be a manifold object. What this means is, as simply as
possible, is that each edge must be in contact with two and only two surfaces. Most design
software will allow you to create non-manifold objects, which can result in print problems.
The most common way for a model to become non-manifold is when several objects are joined
together, creating surfaces in the model that are in contact with or crossing through each other.
The Fix function in the Edit menu of the Afinia 3D software may repair the non-manifold problem
areas, but the best solution is to correct any problems in your design software. Many software
packages have functions to check for and repair any non-manifold models – the documentation for
your software should be consulted.
Model Creation: What does “Surface Normalization” mean?
The outer layer of every 3D printed object is actually composed of an outer surface and an inner
surface. Surface Normalization means these surfaces are pointing the correct way. If you have
an outer surface buried inside your model, or have an inner surface on the outside of the model,
you will need to normalize the surfaces.
The most common way for non-normalized surfaces to appear is when two surfaces cross each
other in the model.
The Fix function in the Edit menu of the Afinia 3D software may resolve the surface problems, but
the best solution is to correct any problems in your design software. Many software packages
have functions to check for and remove any non-normalized surfaces – the documentation for your
software should be consulted.
