Dismounting the virtual cd, Safely dismounting the drive, Using the wd smartware icon – Western Digital My Book Studio/Studio LX User Manual User Manual
Page 41
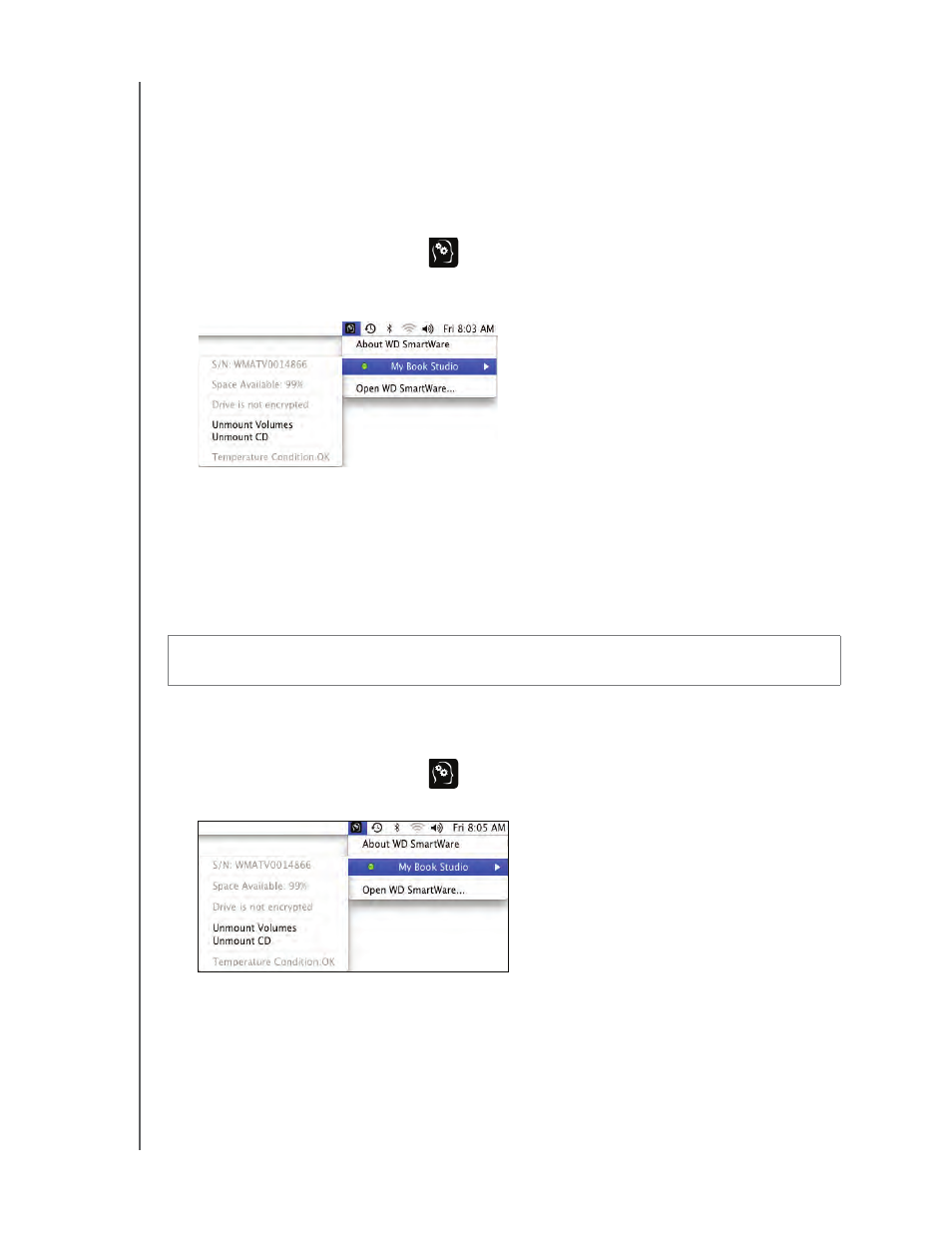
MY BOOK STUDIO AND STUDIO LX
USER MANUAL
MANAGING AND CUSTOMIZING YOUR DRIVE
– 36
Dismounting the Virtual CD
To be sure all data has been written to the drive before you physically disconnect it,
dismount the Virtual CD as well as the drive or volume.
Note: There are other reasons you might want to dismount a VCD. If, for
example, you have more than one My Book drive with the same software
connected to your Mac, multiple My Book VCD icons display on your
desktop. To clean up your desktop, you can dismount duplicate VCDs.
1.
Click the WD SmartWare icon
to display a list of drives.
2.
Select the My Book whose VCD you want to dismount, and then on the submenu,
click Unmount CD:
Safely Dismounting the Drive
You can safely dismount the drive from a Mac in three ways:
• Using the WD SmartWare icon
• Using the My Book icon
• Using the drive power button
Using the WD SmartWare Icon
To safely dismount the drive using the WD SmartWare icon:
1.
Click the WD SmartWare icon
to display a list of drives.
2.
Select the My Book, and then on the submenu, select Unmount Volumes:
If the drive has more than one volume, a prompt asks you to select the volume.
3.
See “Dismounting the Virtual CD” and dismount the Virtual CD to make sure that all
data has been written before you physically disconnect the drive.
You might hear the drive power down as the Power LED flashes.
4.
Wait for the drive icon to disappear from the desktop before disconnecting the drive.
CAUTION! To prevent data loss, close all active windows and applications before
shutting down or removing the drive.
