Installation procedures, Install smartsoft, Windows 7 – ETC SmartSoft v3.0.1 User Manual
Page 8: Connect smartsoft to a console, Install pc drivers, Install smartsoft connect smartsoft to a console
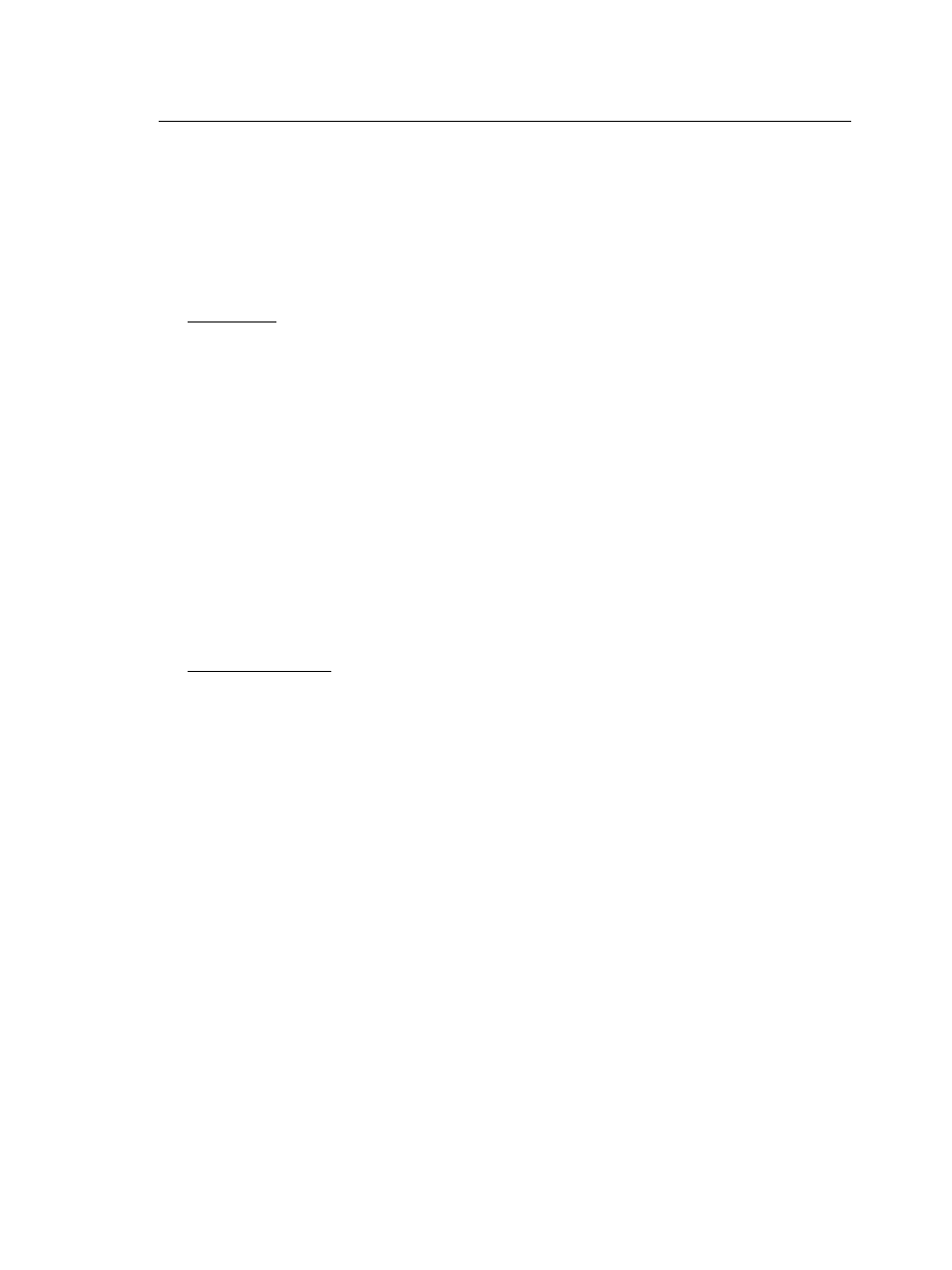
4
SmartSoft v3.0.1 User Manual
Installation Procedures
Install SmartSoft
SmartSoft is compatible with PCs running the Windows 7, Windows XP or Windows Vista
operating systems. SmartSoft is also available for Mac OS X systems 10.4 and later.
•
Download the software from www.etcconnect.com
•
Install in your computer
Windows 7
The security system in Windows 7 will not allow you to install SmartSoft directly from a USB
memory stick. You will get a warning.
Workaround
•
Copy Installer to the computers hard disk and run installer off the computer.
•
Temporarily turn off User Account controls on your windows machine.
Connect SmartSoft to a Console
You can connect any SmartFade or SmartFadeML console to a computer running
SmartSoft using a USB connection. This allows you to edit, view, load and save shows
using the SmartSoft interface, giving you the enhanced possibilites of entering text labels
to memories, channels and cues.
•
Make sure you install the PC drivers in the computer (see below)
•
Ensure your console is running the latest software version (see below)
Install PC drivers
A SmartSoft installation has a revised driver file for the PC (not required for Mac OS).
without this the console will report as ‘Unrecognized USB device’. Once the software is
installed, and the console(s) have been upgraded you must update the driver as follows:
1. Start > Settings > Control panel > System > Hardware > Device manager
- A list will display of the PCs hardware, this should include a yellow question mark ‘other
devices’
2. Press on the + sign next to this to open the sub list which says ‘USB High-Speed-Pipe’
3. Right-click on ‘USB High-Speed-Pipe’ and select ‘Update Driver’.
4. The Wizard opens to search for the driver on the Internet, select ‘No, not this time’ > Next
- Select ‘Install from a list or specific location (Advanced)’ > Next
5. Browse to ‘C:\Program Files\ETC\SmartSoft\Drivers > Next
- If asked, select ‘Continue anyway’
Now the console should connect to SmartSoft.
