Sharing availability – CounterPath Bria 2.4 User Guide User Manual
Page 47
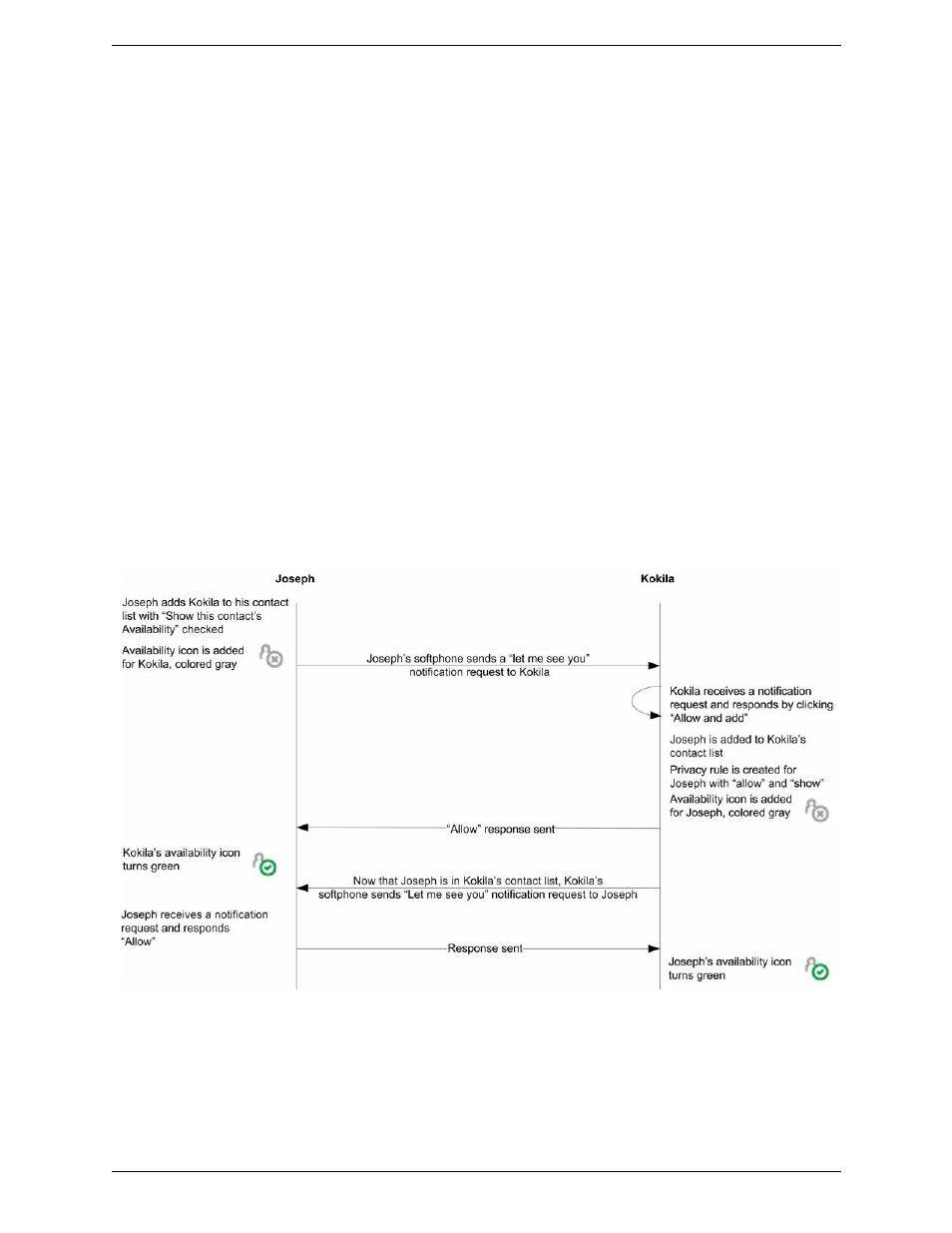
Bria 2.4 for Windows User Guide
43
Sharing Availability
Watching Others’ Availability
When you create a contact by entering details in the Contact Profile, the contact is automatically set up so that
you share availability. If you created a contact by importing a contact list, it is not automatically set up to
shared. You must display the Contact Profile and click the Advanced button. See “Contact Profile — Advanced
Dialog” on page 37.
As soon as the person is set up in this way in your Contacts, Bria sends them a notification request. The request
asks that you be able to see that person’s availability. If the person allows this request, then the icon beside their
name (in your Contacts) becomes color coded, so you can determine their availability.
Allowing Other Parties to See your Availability (Publishing your Availability)
Continuing from above, when the other person allows the notification request, your name is added to their
contact list. As soon as you are added to their list, a request is sent back to you requesting that they be able to
see you. You can reply to this request to complete the sharing loop.
Troubleshooting: When You Cannot See Availability
If you have multiple accounts set up, icons may remain gray when you expect them to be color coded. For
information on how this can happen, see “SIP Account Properties – Presence” on page 75.
The following chart illustrates how the sharing of availability occurs.
Receiving a Presence Request
Your Bria receives a new contact request when you add a contact to your list or when another person adds you
as a contact at their end.
The request is handled in one of two ways:
