CounterPath Bria 2.4 User Guide User Manual
Page 42
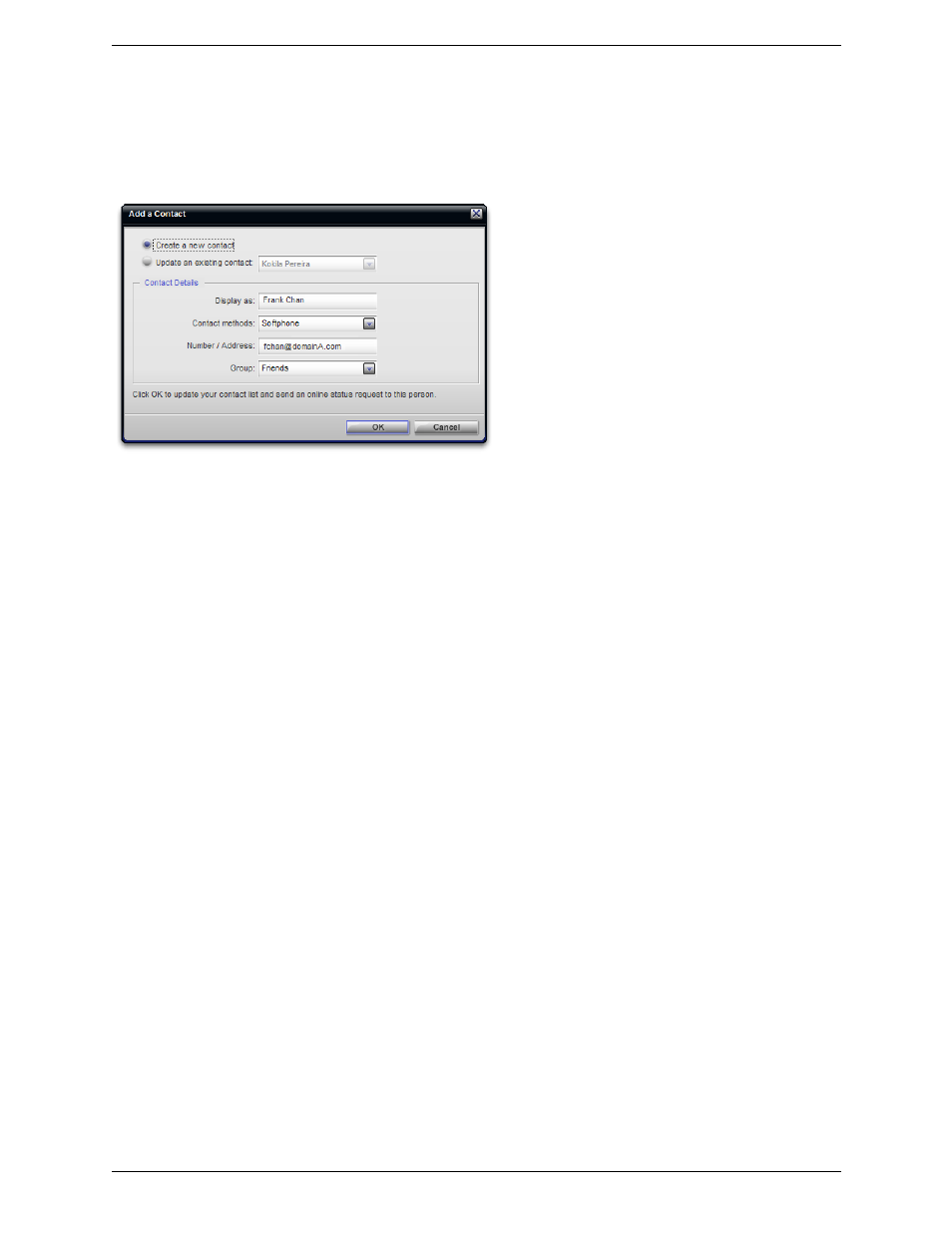
CounterPath Corporation
38
•
Create a new contact: Click Create. Change the display name, contact method, and group if desired. Click
OK.
•
Update an existing contact. Click Update. Choose a different contact, if necessary. Change the contact
method and group, if desired. Click OK.
If the contact method is Softphone or Jabber, an online status request is sent to this person.
Importing Contacts
You can populate the Bria contact list by importing from an external file or files. The new contacts will be
added to the existing contacts.
You can import a contact list from:
•
A comma-separated file. Use this method to import from a Microsoft® Excel® file. You will first have to
set up the file; see below.
•
A Microsoft® Outlook® or Microsoft® Exchange contact list (a *.pst file).
•
A vCard file (*.vcf file). A vCard is an electronic business card that is often attached to an email.
1.
From the main menu, click the Contacts menu and choose Import Contacts. The Import Contacts wizard
starts.
2.
As soon as you click Finish on the wizard, the Contacts tab in Bria is updated to show the imported entries.
Note that none of the entries are set up with availability turned on; in order to view availability of contacts,
you must modify the appropriate entries by viewing the contact’s Profile and clicking the Advanced button.
See “Contact Profile — Advanced Dialog” on page 37 for details.
Setting up an Excel File for Import
1.
Remove any introductory text or headings from the top of the file. (You can keep text at the end of the file;
it will be ignored during the import.)
2.
Insert a blank row as the first row, then insert the headings that Bria will use to interpret the meaning of
each column. The columns can be in any order. The most popular headings are:
•
display-name
•
entry_id
•
given_name
•
surname
•
postal_address.
For a complete list of headings, see “Contact List Headings” on page 88.
