CounterPath Bria 3.3 for Mac User Guide - Retail Deployments User Manual
Page 69
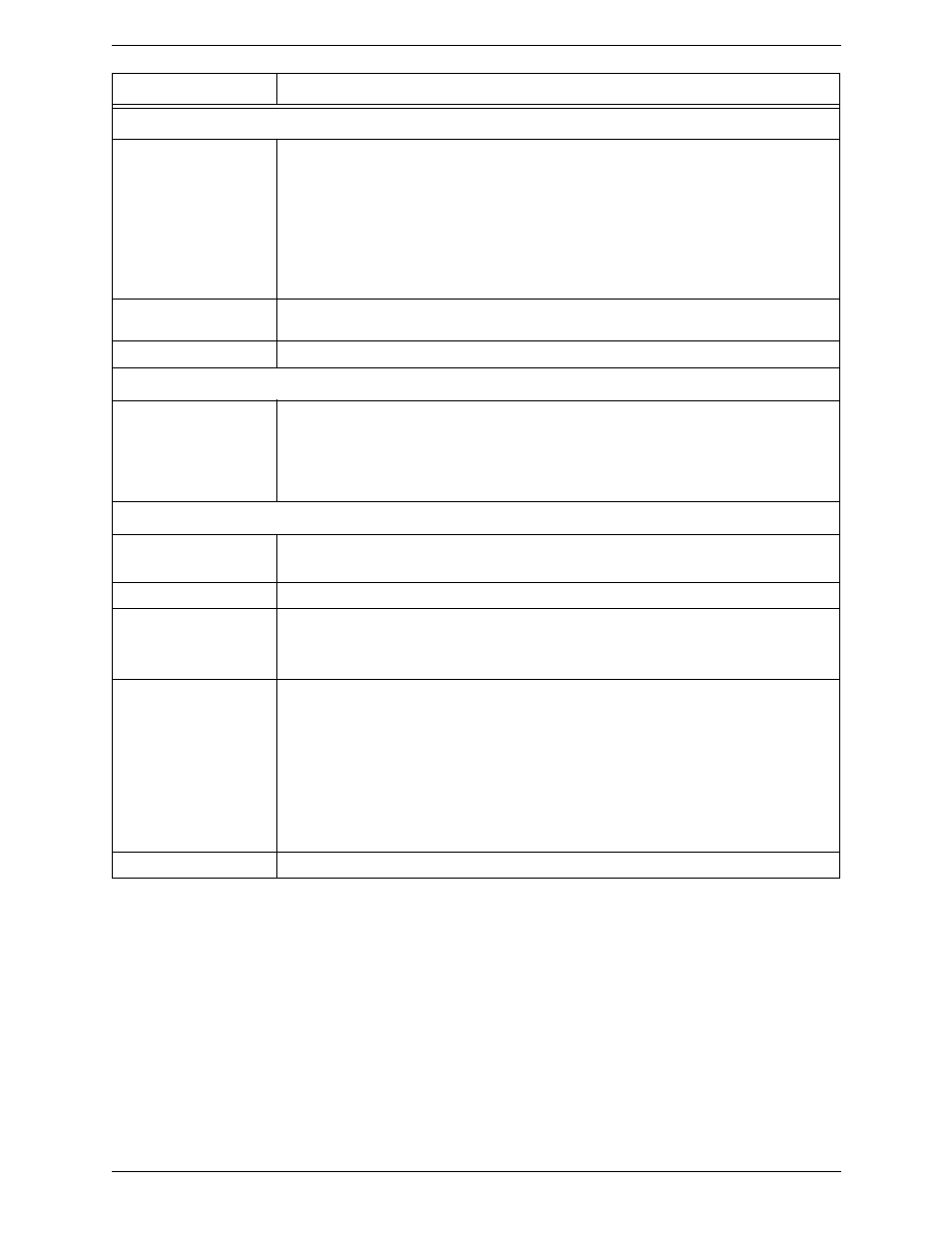
Bria 3 for Mac User Guide – Retail Deployments
65
Field
Description
Headset Mode
Microphone,
Speaker
Change these fields only if you want to override the devices that Bria automatically selected.
In both these fields, select the headset you are using.
The headset is the device that is usually used for the speaker (the sound you hear) and microphone
(recording your voice). The only situation in which the headset is not used is when the Speaker
Phone button on the dialpad is pressed.
Therefore, unless you will always be using Bria in speakerphone mode, you must make a selection
here.
Select the headset in both the Speaker device field and Microphone device field.
Zero touch device
configuration
Typically, leave on. When device configuration is on, if you change your audio or video device,
Bria will automatically detect the new device and start using it.
Test Devices
For information on the Test Devices button, see “Troubleshooting” on page 73.
Speakerphone Mode
Microphone
Speaker
Same as headset mode, but for the device to use when speakerphone is one (on the toolbar).
Select None if you do not have a speaker phone. The Speaker Phone button on the dialpad will be
disabled.
You can set different devices for the speaker and microphone: for example, you can set the speaker
to the speakerphone and set the microphone to your headset.
Other Devices
Ring on
The device where you want to hear the phone ringing.
Change this field only if you want to override the devices that Bria automatically selected.
Volume
The volume of the ringer.
Camera
This field appears only on versions of Bria that include video functionality.
Change this field only if you want to override the devices that Bria automatically selected.
Select the camera model.
Resolution
Leave at standard, or change the size as follows:
• Set it to high if you have a good camera and a computer with a fast CPU. You will know that you
have set the size too large if:
Your computer slows down (the video is using too much CPU)
The video shows black areas or is slow or jerky.
• Typically set it to low only in special situations, for example, when using wi-fi in a hotel. You
will know that you have set the size too small if the video is fuzzy.
This field is identical to the Resolution field in Media Quality > Video Quality.
Deskphone Setup
Typically, deskphones are used only in enterprises.
