3 personal contacts, 4 directory contacts, Personal contacts directory contacts – Allworx for iOS User Manual
Page 29
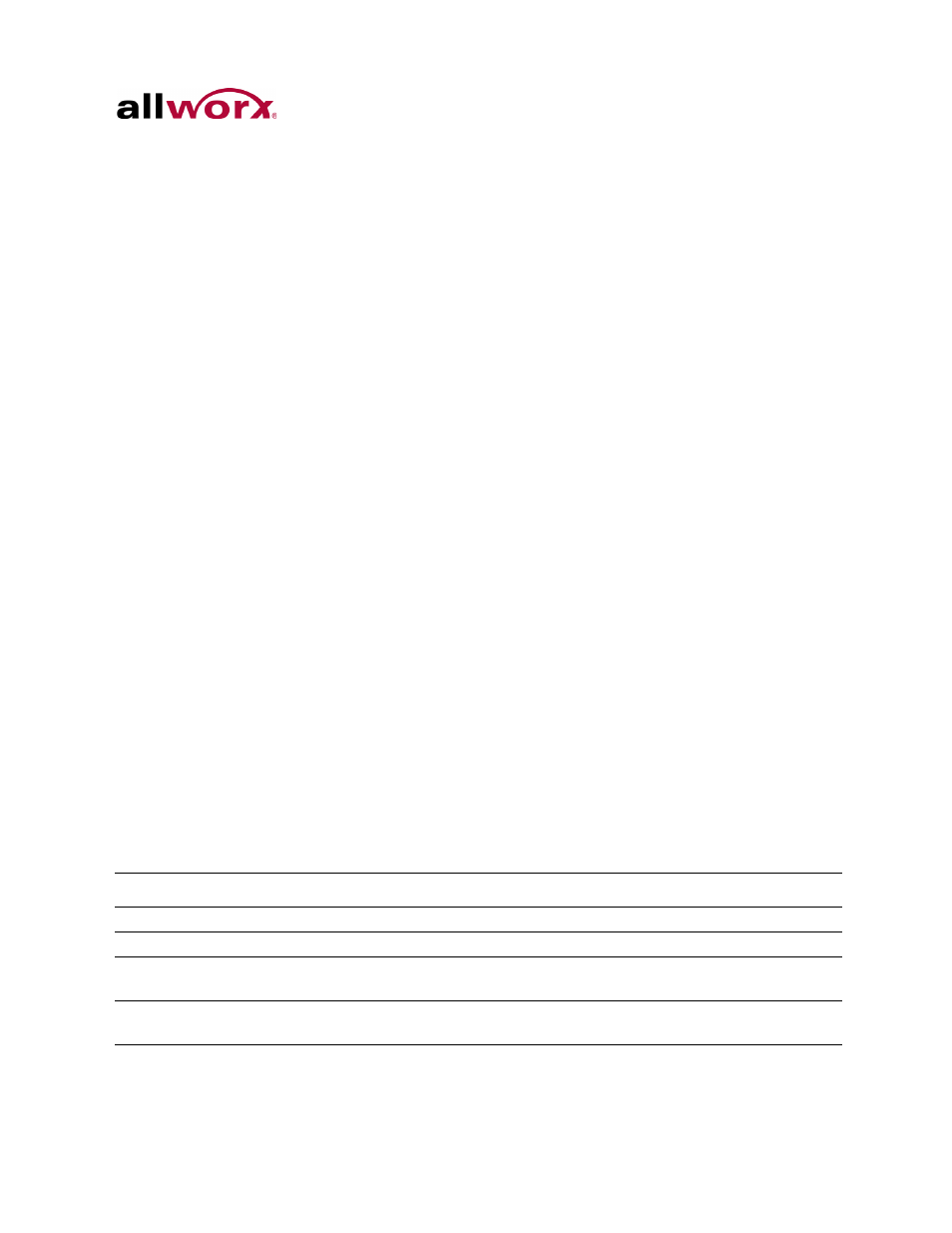
Reach for iOS 1.1 User Guide
Toll Free 1-800-ALLWORX * 585-421-3850
Page 21
wwww.allworx.com
Revised: 6/10/14
7.3
Personal Contacts
To add personal contacts, open the device Contacts application. If personal contacts do
not display, check the iOS device privacy settings.
To edit existing personal contacts:
1. Tap the contact to open the Personal Contact Detail page, and then tap Edit. Contact
information displays, as well as the option to FaceTime, Send Message, Share
Contact, or Add to Favorites (personal contact favorite).
2. Tap Edit in the dialog box to add or update contact information. Tap the appropriate
field and enter the information or the picture area to change the photo.
3. Tap Done to save the changes or Cancel to exit the edit screen, and then tap outside
the dialog box to return to the Contact Detail screen.
If a personal contact has more than one phone number, select the box next to the
preferred phone number. Tap again to deselect.
Tap the star in the upper, right corner in the Contact Detail section to make the
contact a favorite. Tap again to deselect.
4. Tap Contacts to navigate back to the Contacts tab.
7.4
Directory Contacts
To delete, take or change directory contact photos:
Tap the contact, and then tap Edit. Select an option. When finished, tap Contacts to
return to the Contacts list.
Option
Description
Delete Photo
Remove the current photo. Tap Delete. The photo no longer displays.
Take Photo
Open the camera option and capture a new photo. Tap Use.
Change Photo Choose another contact photo. Open the Camera Roll, Photo Library, or other graphic
directory. The directory opens, locate and tap the preferred photo, and then tap Use.
Cancel
iPhone only: exists the edit screen.
iPad only: tap outside the dialog box.
