4 device status, 1 presence, 2 dnd (do not disturb) – Allworx for iOS User Manual
Page 17: Device status, Presence dnd (do not disturb), Presence
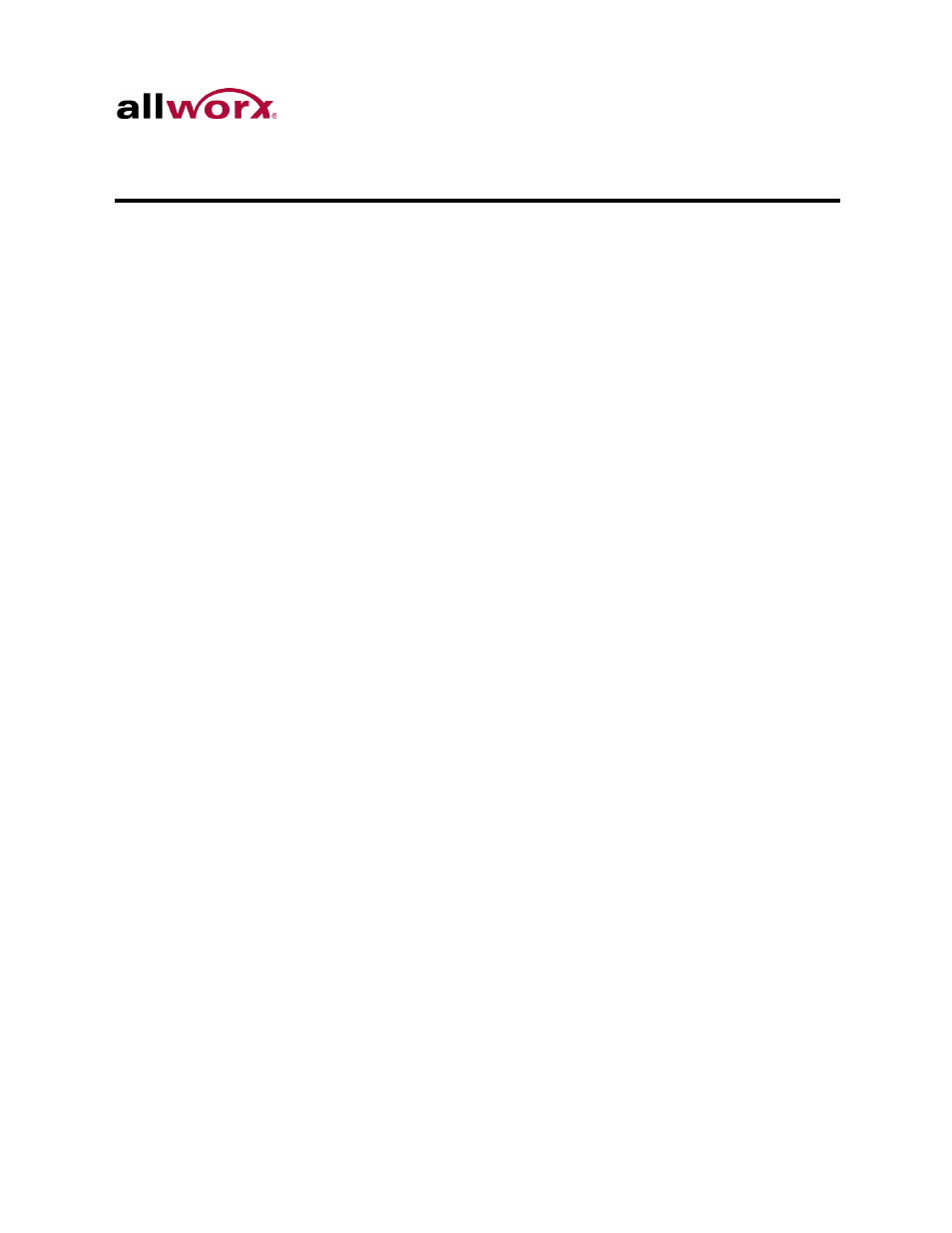
Reach for iOS 1.1 User Guide
Toll Free 1-800-ALLWORX * 585-421-3850
Page 9
wwww.allworx.com
Revised: 6/10/14
4 Device Status
The iPad Device status area displays the active application tab, the username and
extension, the Intercom and DND buttons, and the user presence.
On the iPhone, the Device Status area displays the user presence and the audio route
and volume control. To locate the Intercom button, navigate to the Phone tab. To locate
the DND button, tap the presence. The DND button is in the drop-down list.
4.1
Presence
The presence shows user availability status. To change the status, tap the status word,
and select an option from the drop-down list.
A blue check mark
displays next to the selected presence. While the iOS device is
searching for or connecting to a network, the presence label provides a status.
Tap on the iPad screen or the iPhone Done button when complete.
4.2
DND (Do Not Disturb)
When DND is active, the iOS device does not ring for incoming calls. All calls follow the
next step in the active call route. Users can continue to place calls on the device.
To activate the DND option on the iPad:
Tap the DND button. The button changes to blue to indicate it is active. Tap the DND
button again. The button changes to black to indicate it is inactive.
To activate the DND option on the iPhone:
1. Tap the presence button. The list of Presence options display.
•
In Office
•
On a Business Trip
•
Busy
•
At a meeting
•
At Home
•
Do not Disturb
(iPhone only)
•
On Vacation
•
Away
