Google Search Appliance Enabling Windows Integrated Authentication version 6.8 User Manual
Page 16
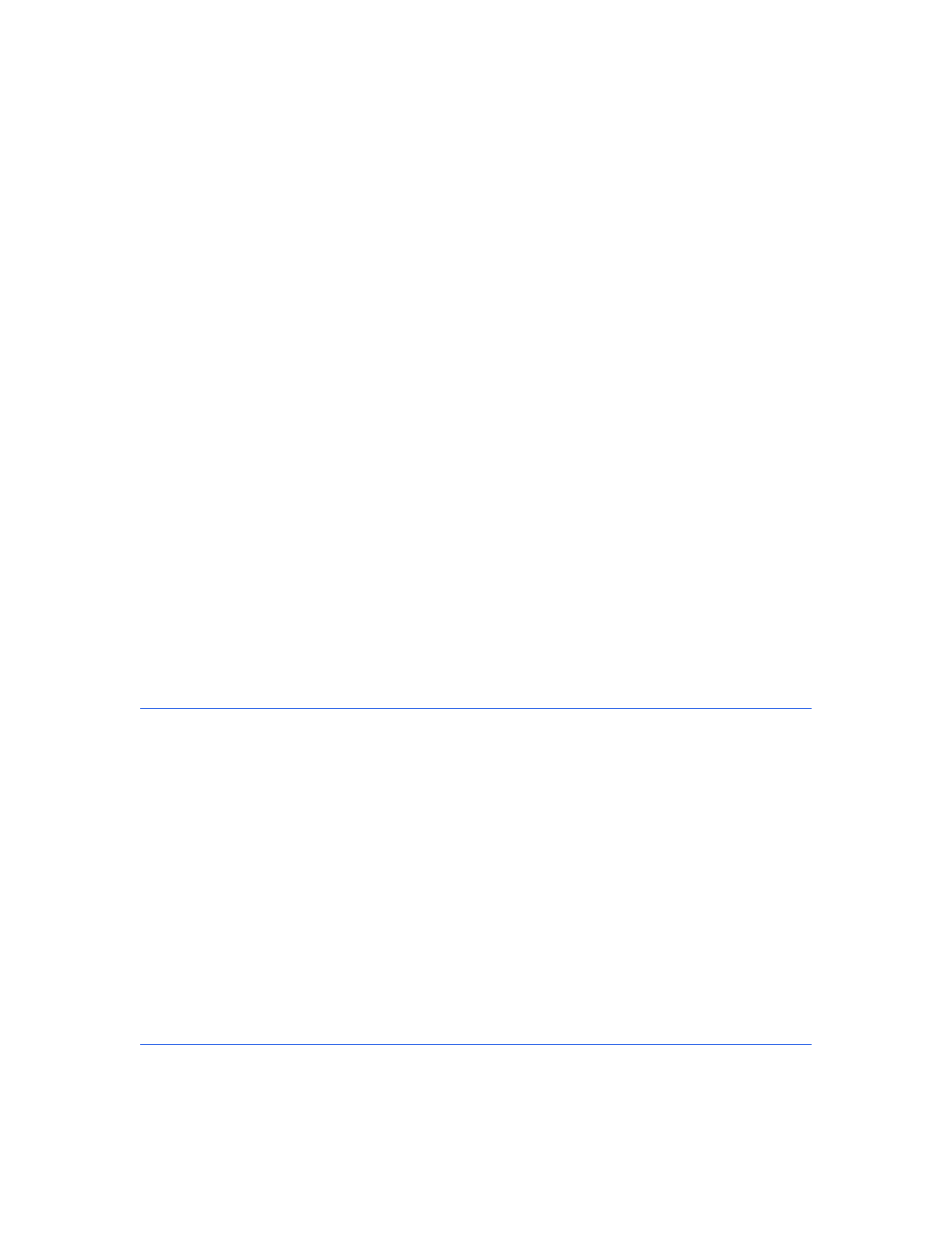
Google Search Appliance: Enabling Windows Integrated Authentication
16
7.
In the Permissions for Everyone list check the checkbox in the Full Control row and Allow
column.
8.
Click OK. This completes the process of granting all users permission to write to the log files.
Granting Permissions for the GSA Simulator Log File
These instructions enable all users to write to the search appliance simulator’s log file.
1.
Select the GSA Simulator Bridge web site in IIS.
2.
In the Actions panel, click Explore.
3.
Right-click the gsa.log file and select Properties.
4.
On the Security tab click the Add... button. You see the Select Users, Computers or Groups dialog
box.
5.
In the Enter the object names to select text box, type Everyone.
6.
Click Check Names.
7.
Click OK to close the dialog box
8.
In the Permissions for Everyone list check the checkbox in the Full Control row and Allow
column.
9.
Type Everyone. This completes the process to grant all users permission to write to the simulator
logs.
Setting Up the Google Search Appliance to Crawl
Secure Content
If you haven’t already configured the search appliance to crawl your secure content, do it now. In the
Admin Console, do the following:
•
Specify the crawl patterns and crawl URLs on the Crawl and Index > Crawl URLs page.
•
Specify credentials for crawling controlled access content on the Crawl and Index > Crawler
Access page.
•
Verify that the secure content has been crawled by looking at the Status and Reports > Crawl
Diagnostics page.
You are now ready to set up your environment and deploy the SAML Bridge.
Configuring and Deploying the SAML Bridge for
Authentication Only
Use these instructions to configure the SAML Bridge for authentication only and to deploy the SAML
bridge in a production environment.
