Google Search Appliance OneBox for Enterprise Developers Guide User Manual
Page 6
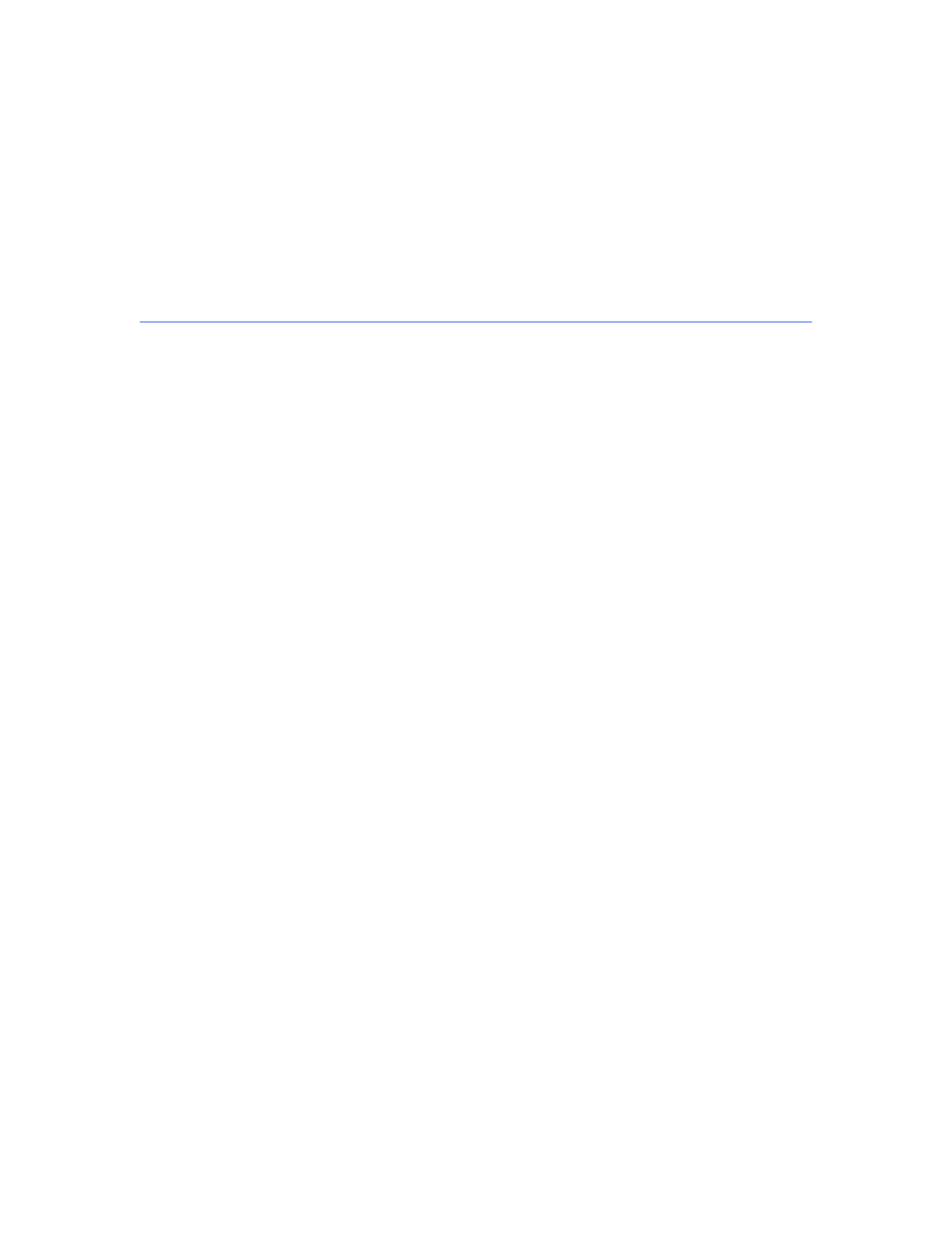
Google Search Appliance: Google OneBox for Enterprise Developer’s Guide
6
Google implements the OneBox request/response technology in XML, which enables you to make
changes easily to the OneBox functionality. You can add OneBox functions by defining and
implementing OneBox modules.
Note: A OneBox module cannot use a rewritten query term expanded by the query expansion feature. A
OneBox module always uses the original query term before a query expansion occurs. For more
information on query expansion, see “Widening Searches” in Creating the Search Experience.
Summary of Steps to Define and Deploy a
OneBox Module
Google enables you to define a OneBox module that you can trigger by a keyword or a regular
expression, or instead of triggering, the OneBox can appear on every search query. A OneBox module
can either search a collection or access a URL for a site that returns XML results. You can define a
OneBox from the search appliance’s Admin Console. This section introduces the procedures described
in this document.
To define and deploy a OneBox module:
1.
Define what you want the OneBox module to do, what the search appliance needs to do when it
invokes the OneBox module, and how you want the OneBox module results to appear. Having a
clear definition of what you are trying to achieve is essential to a successful implementation. Google
OneBox for Enterprise Design Principles provides information you can use to design a OneBox
module.
2.
Develop a provider, which is the source of information. A search appliance contacts a provider to
deliver relevant information to a user. The OneBox module can call an internal or external provider
as follows:
•
Internal provider—The OneBox module performs a full-text search across the contents of a
collection and returns the results in a OneBox user interface.
•
External provider—The OneBox module calls a URL to get data from an external application
that returns information as XML.
3.
Create the OneBox module in the Admin Console from Serving > OneBox Modules. You can either
use the Admin Console to specify all the parameters of the OneBox module or indicate the name of
the XML configuration file that contains provider information.
4.
Enable the OneBox module from the Admin Console from Serving > Front Ends by adding the
module to one or more front ends.
5.
Use the OneBox Simulator to test your OneBox module. For more information, see “Testing with
the OneBox Simulator” on page 19.
6.
Conduct test searches to display your OneBox module. If you specified a front end other than the
default, ensure that the &client= parameter in the search URL contains the name of your front
end.
7.
You can view search log results for your OneBox module from Serving > OneBox Modules. Click
View Logs for your OneBox module entry in the Current OneBox Modules list.
8.
When done testing, if your OneBox module uses a trigger keyword or a regular expression, inform
users of the keyword.
