Checking xml results, Testing with the onebox simulator, Downloading the onebox simulator – Google Search Appliance OneBox for Enterprise Developers Guide User Manual
Page 19: Creating an xslt file, Testing
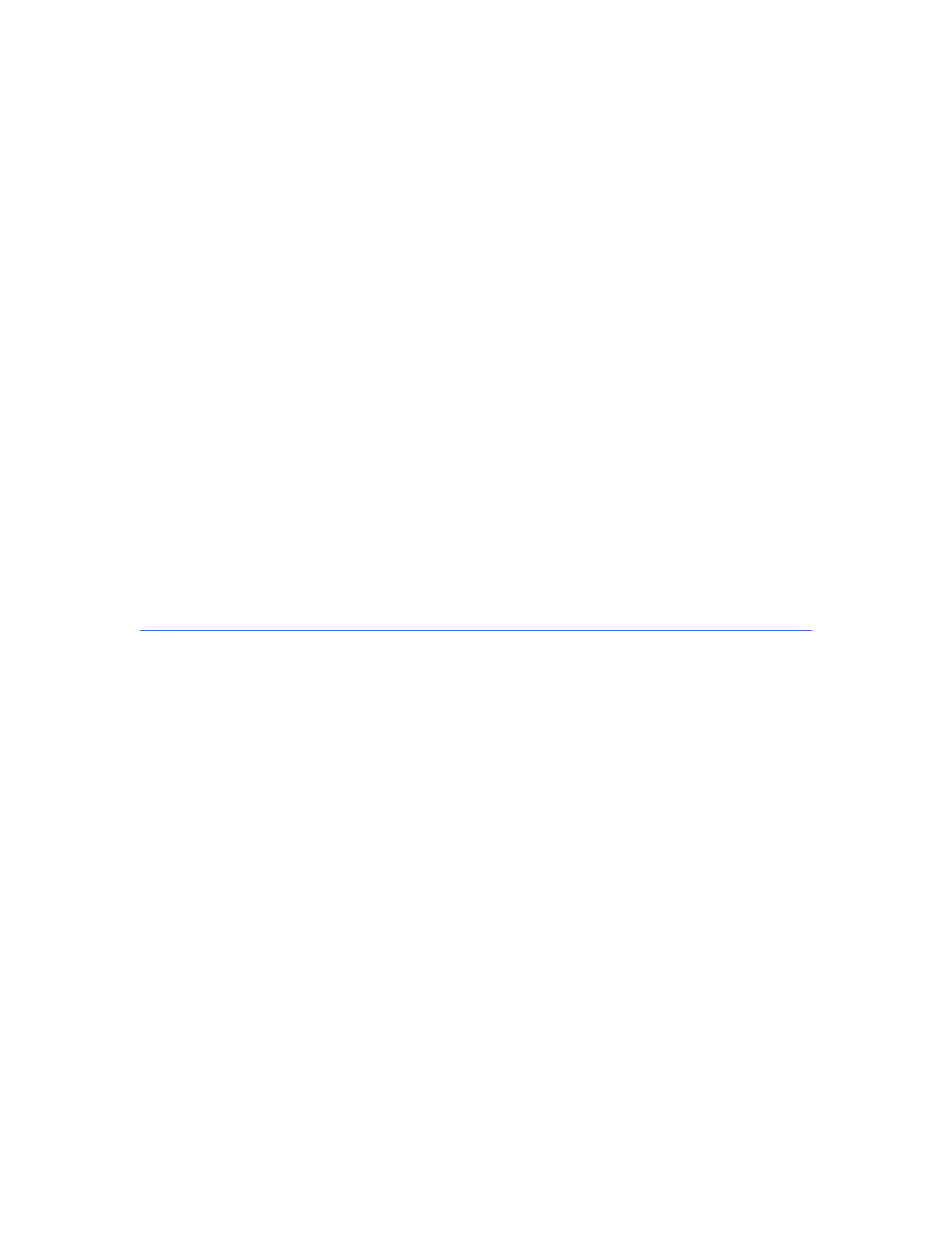
Google Search Appliance: Google OneBox for Enterprise Developer’s Guide
19
Checking XML Results
When you are troubleshooting a OneBox module that has a running provider, you can issue a query,
change the URL, and then view the XML results.
To view XML results:
1.
Display the search page and issue a query that invokes the OneBox provider.
2.
In the address bar of the browser window, remove the &proxystylesheet=front_end parameter
from the URL. For example, the following URL searches for query (line breaks added for
readability):
http://gsa42/search?q=query&site=default_collection&btnG=Google+Search
&access=p&entqr=0&sort=date%3AD%3AL%3Ad1&output=xml_no_dtd
&client=default_frontend&ud=1&oe=UTF-8&ie=UTF-8
&proxystylesheet=default_frontend
After you remove &proxystylesheet=default_frontend, the URL becomes:
http://gsa42/search?q=query&site=default_collection&btnG=Google+Search
&access=p&entqr=0&sort=date%3AD%3AL%3Ad1&output=xml_no_dtd
&client=default_frontend&ud=1&oe=UTF-8&ie=UTF-8
3.
Click Enter in the address bar.
The browser now displays the results XML used to display the results. You can use this technique to
compare XML results with the results page formatted by your XSLT template.
Testing with the OneBox Simulator
Google provides an open source simulator that you can use to test a OneBox module and XSLT
stylesheet.
Downloading the OneBox Simulator
You can download the OneBox simulator from
Creating an XSLT File
Create an XSLT style sheet and rename the file as projects.xsl for use with the simulator:
(your XSL code)
Your XSLT code can contain other xsl:template elements. Ensure that you do not include the match
attribute in the XSLT code for a OneBox module.
