Trimming regions, Splicing regions – Apple Using WaveBurner Logic Pro 7.1 User Manual
Page 20
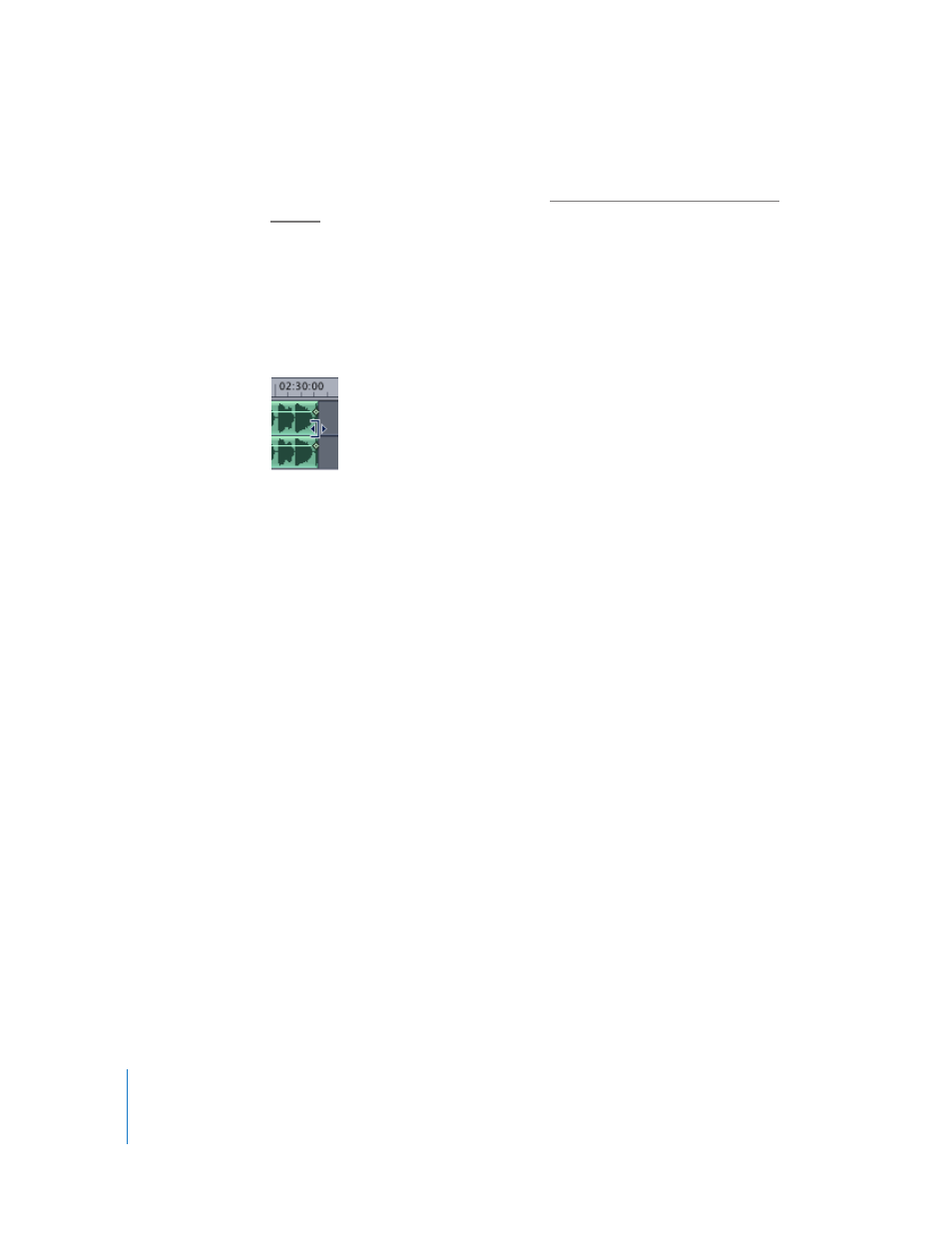
20
Note: The track start marker behavior outlined above only works when you have not
manually edited the track start marker (See “
Automatic Positioning of Track Start
Trimming Regions
You trim (shorten) a region by adjusting either, or both, its start and/or endpoints.
To trim the start or end point:
1
Move the pointer over the left or right edge of the region.
The pointer changes to a trim pointer.
2
Drag the edge of the region. You can drag the start point to the right, or drag the end
point to the left.
Note: As you drag, the region is trimmed, and all subsequent regions are moved—in
order to retain their relative positions. Pressing Option while dragging allows you to
trim a region without moving adjacent regions.
Important:
Please note that the audio material’s absolute position is shifted when you
trim the start point of a region. Changing the end point of a region doesn’t affect its
absolute position. Only the absolute position of the end point is changed.
Splicing Regions
You can splice a region into two regions. This is useful if you want to remove a portion
of a region, or move part of the region to another location within the project.
To splice a region:
1
Click the Splice (scissors) button.
2
Click on the desired region splice position in the Wave View area.
The region is split in two, and the portion of the region that follows the splice point
appears in the opposite half (upper or lower) of the Wave View area.
