Selecting regions, Copying regions, Reordering regions – Apple Using WaveBurner Logic Pro 7.1 User Manual
Page 19: Moving regions
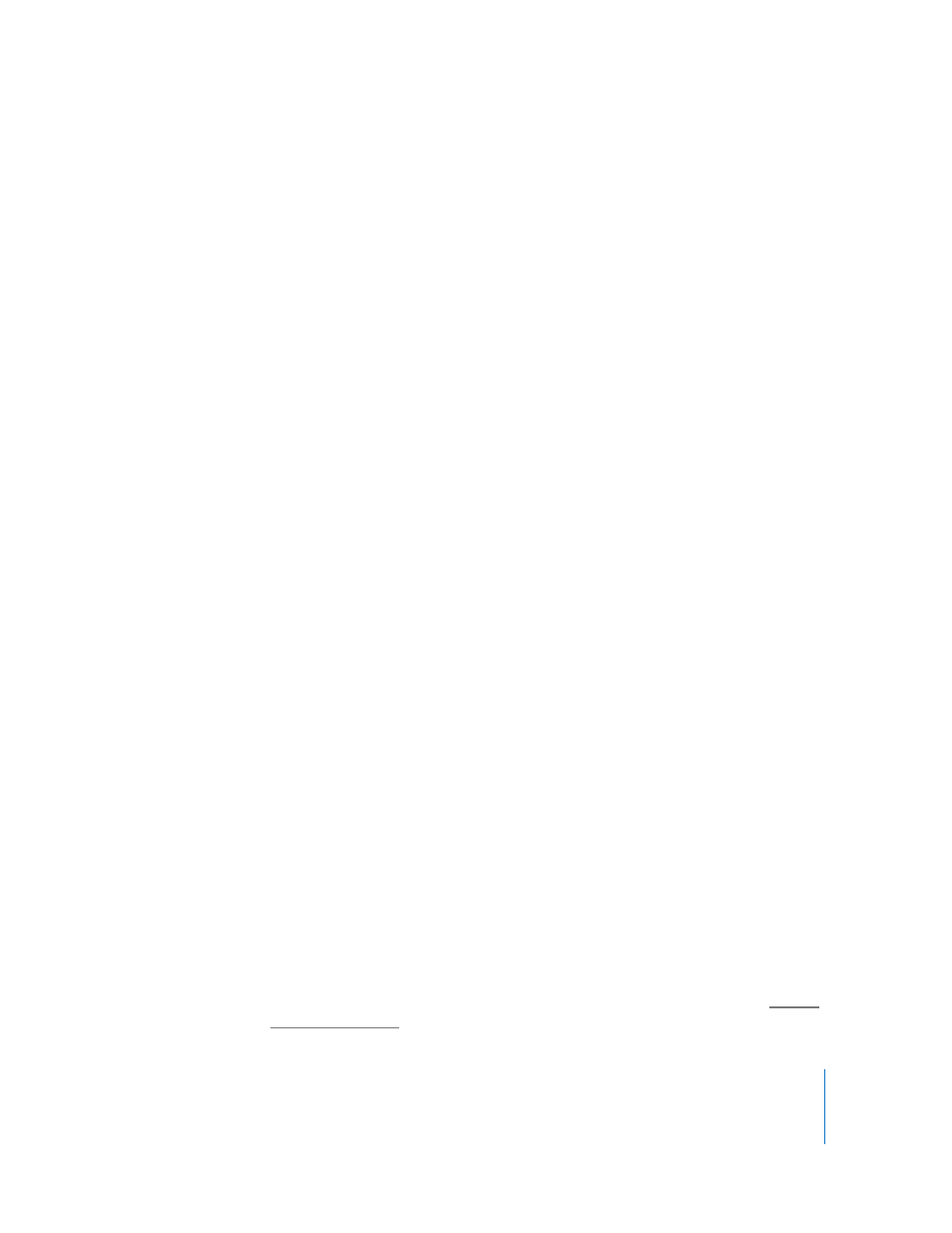
19
Selecting Regions
You must first select a region before editing it.
To select a region:
m
Click the region name in the Region list or the waveform in the Wave View area.
Note: You can select more than one region by either Control (only Region list) or Shift-
clicking (consecutive regions) on the desired regions. You can also use rubber-band
selection for consecutive regions.
Selected regions appear darker in the Wave View area.
Copying Regions
You can copy a region in the Region list.
To copy a region:
m
Option-drag the region’s icon up or down in the first column of the Region list.
As you Option-drag, a dark, horizontal line will indicate where the copy of the region
will be placed.
Reordering Regions
Regions are displayed in their order of appearance in the project—from top to bottom
in the Region list, and left to right in the Wave View area. You can reorder regions in the
Region list.
To reorder a region:
m
Drag the region’s icon, located in the left column of the Region list, up or down.
Moving Regions
You can move a region to a new time position, along with its markers, by dragging the
region in the Wave View area.
To move a region chronologically:
m
Drag the region left or right to the new time position in the Wave View area.
As you drag, all subsequent regions are also moved. If you want to move the selected
region in isolation, press and hold Option before selecting and dragging it. All
subsequent region positions remain intact. The gaps at the beginning and end of the
region being moved are changed accordingly.
When you drag a region to the right, the pause length (the duration between the track
start marker and its pause start point) increases. When you drag a region to the left so
that it overlaps the previous region, the pause length is set to zero, and fades are
automatically added to the region (fade in) and the previous region (fade out),
crossfading the overlapped area.
You can adjust the crossfades. For information about adjusting crossfades, see “
