Apple Mac OS X Server v10.2 User Manual
Page 21
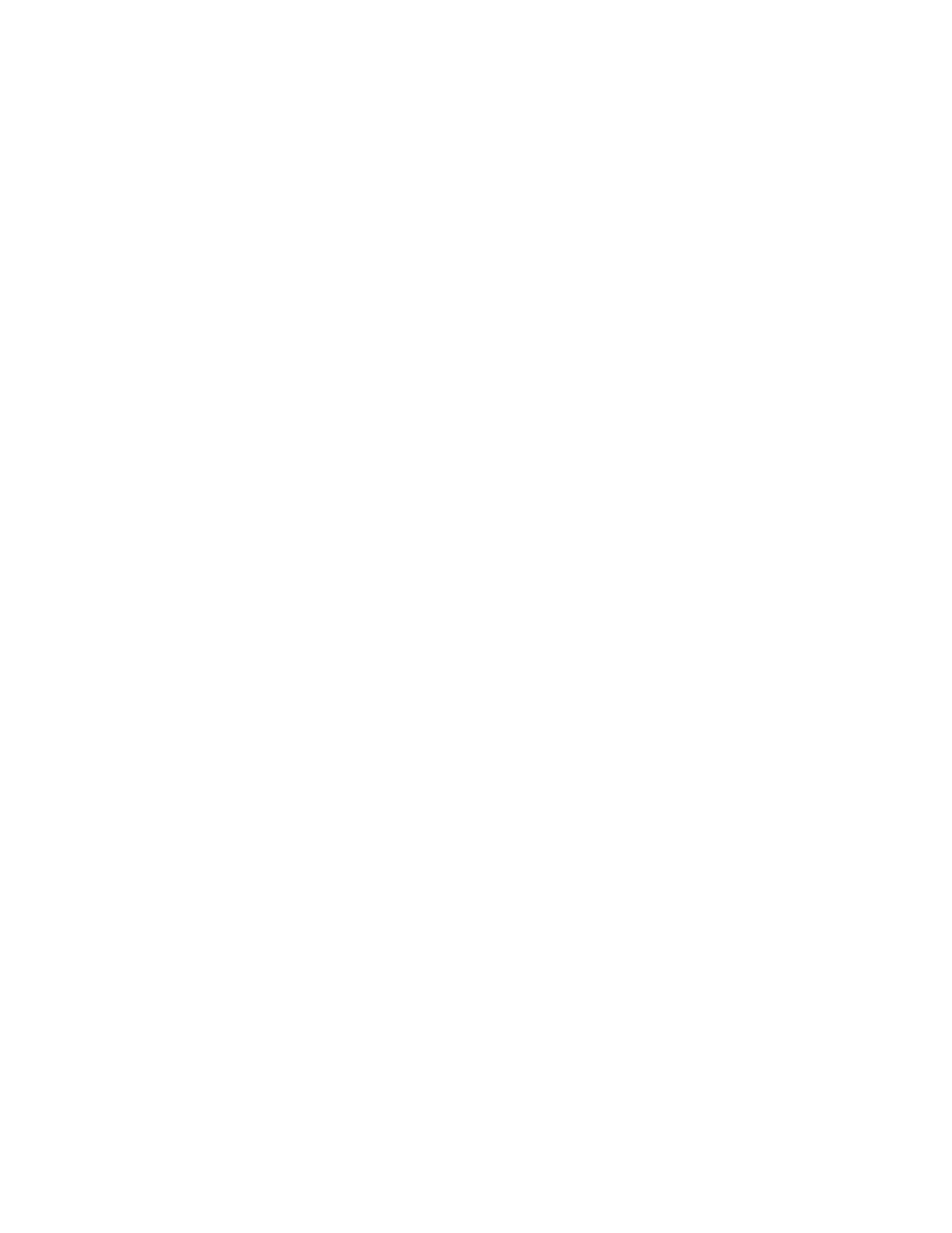
Setup Example
21
2
When the installer is finished and you restart the server, the Server Assistant opens. On the
assistant’s Administrator pane, enter an administrator name and password you can
remember. You’ll need these to make changes to the server.
3
On the Global TCP/IP & AppleTalk pane, enter the same name for both the server’s host
name and computer name. The server in this example doesn’t rely on Domain Name System
(DNS) services, so you don’t need to enter a name server address or a search domain.
4
On the Port Planning pane, turn on AppleTalk for access to the networked AppleTalk printer.
5
On the TCP/IP Connection pane, enter 10.0.0.1 for both the IP address and router address,
and 255.0.0.0 for the subnet mask.
6
On the Services pane, turn on Apple file service and Print service.
7
On the final pane, click Go Ahead to finish basic server setup. The Open Directory Assistant
opens to help you finish server setup.
Step 3:
Set up the student information and authentication directory
When the Server Assistant is finished, it automatically opens the Open Directory Assistant.
This assistant helps you set up a directory containing student information needed by the
server and student computers.
1
On the assistant’s Location pane, click to indicate that the server is connected at its
permanent network location.
2
On the Directory Use pane, click to indicate that the server will provide directory
information to other computers.
3
On the Configure pane, you don’t need to enable LDAP support for this server. It will use a
NetInfo directory by default.
4
On the Security pane, set the server to provide password and authentication information to
other systems. When asked for an administrator name and password, use the same one you
specified in the Server Assistant.
5
When you are asked to choose an authentication protocol, accept the default, which works
well for the relatively secure network in this example.
6
On the Finish Up pane, click Restart. The assistant configures the server for use.
Step 4:
Set up the server to host student home directories
After the server restarts, you can set up the shared directory where student home directories
will be stored.
1
On the server, open the Workgroup Manager application. When prompted, type your server
administrator name and password and click Connect.
