Setting up user work environments, Managing your server, Workgroup manager – Apple Mac OS X Server v10.2 User Manual
Page 15
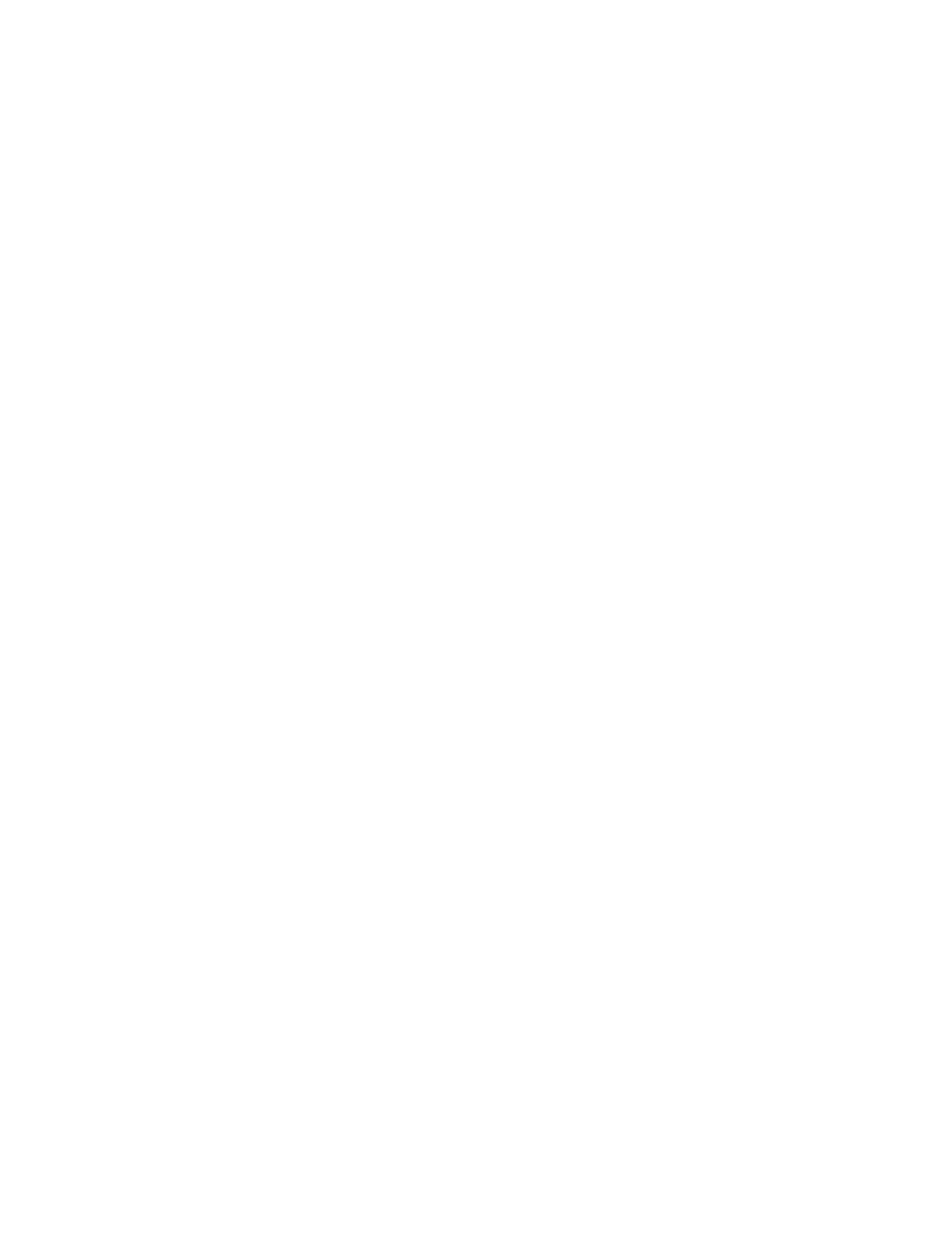
Setting Up Your Server
15
If you don’t have your own HTML files yet, you can still turn on the Web service to see how it
works using the default start pages included with Mac OS X Server.
2
Open Server Settings and click the Internet tab.
3
Click Web and choose Start Web Service.
For more information on setting up Web service, see Chapter 8, “Web Service,” in the
Mac OS X Server Administrator’s Guide.
Setting Up User Work Environments
Your server can provide users with customized desktop environments. You can tailor specific
sets of resources such as applications, printers, and directory servers for specific users,
groups of users, or computers.
For details on setting up managed user work environments, see Chapter 6, “Client
Management: Mac OS X,” or Chapter 10, “Client Management: Mac OS 9 and Mac OS 8,” in
the Mac OS X Server Administrators’ Guide.
Setting Up Operating System Images for Client Computers
For details on using NetBoot and Network Install to simplify the management and installation
of client operating systems and other software, see Chapter 12, “NetBoot,” and Chapter 13,
“Network Install,” in the Mac OS X Server Administrator’s Guide.
Managing Your Server
The following paragraphs provide a brief introduction to the main software tools included
with Mac OS X Server to help you manage your server.
Workgroup Manager
Use Workgroup Manager to administer user, group, and computer accounts; set up share
points; and manage Mac OS X clients.
To open Workgroup Manager:
m Click the Workgroup Manager icon in the Dock or look in /Applications/Utilities.
Here are some of the tasks you can accomplish using Workgroup Manager:
m To administer user, group, or computer accounts, click the Accounts icon in the toolbar.
For more information, see Chapter 3, “Users and Groups,” and Chapter 6, “Client
Management: Mac OS X,” in the Mac OS X Server Administrator’s Guide.
m To work with preferences for managed users, groups, or computers, click the Preferences
icon in the toolbar. See Chapter 6, “Client Management: Mac OS X,” in the Mac OS X
Server Administrator’s Guide for instructions.
