Apple AppleShare 3.0 User Manual
Page 15
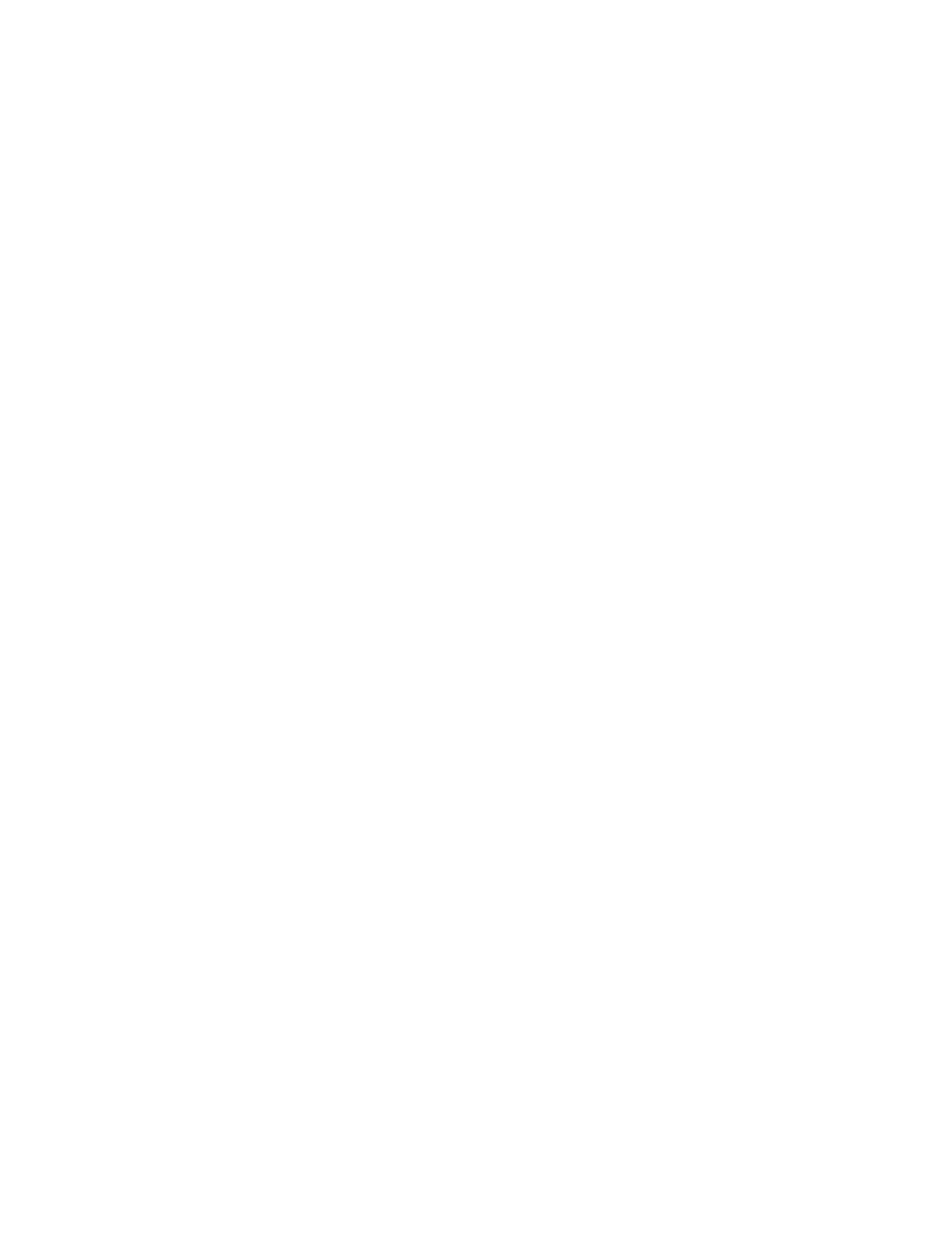
- Use a password that isn't obvious.
Avoid first names and last names since they are obvious choices and easy to
guess. For maximum protection, use longer passwords or mix letters with
numbers. Your network administrator may require you to use a minimum number
of characters in your password.
- Don't allow guests to access folders containing confidential information.
If guests can use the file server, don't share your confidential folders with
Everyone.
Using Access Privileges
without MultiFinder
This section describes how to use the Access Privileges desk accessory. If
you are not using MultiFinder, then you can use the Get Privileges command
only when you are in the Finder and you are not running application programs.
If you want to view or change access privileges when you are running a
program without turning on MultiFinder, you can use the Access Privileges
desk accessory in the Apple menu.
Viewing privileges
To view your access privileges to a folder that you do not own on the file
server, follow these steps:
1. Choose Access Privileges from the Apple menu.
A dialog box appears with a list of folders and documents on the volume to
which you are connected.
2. To find a folder on a different volume connected to your computer, click
the Volume button in the lower-right half of the dialog box.
3. Select a folder in the list on the left side of the dialog box.
4. To find a folder within that folder, click Open Folder until the folder
you want is listed.
Or double-click the folder name to see the contents of a folder.
5. Click Folder Info to see your access privileges to the selected folder.
The Access Privileges window displays the privileges you have to the selected
folder. It also displays the name of the owner of the folder and the name of
the group that has been assigned access privileges.
6. Click View Another to return to the dialog box with the list of folders.
7. To see your access privileges to the entire volume, click Volume Info.
Setting privileges
The following steps describe how to set access privileges for a folder that
you own. For more information about access privilege strategies, see the
section "Access Privilege Choices" earlier in this chapter.
