Apple AppleShare 3.0 User Manual
Page 12
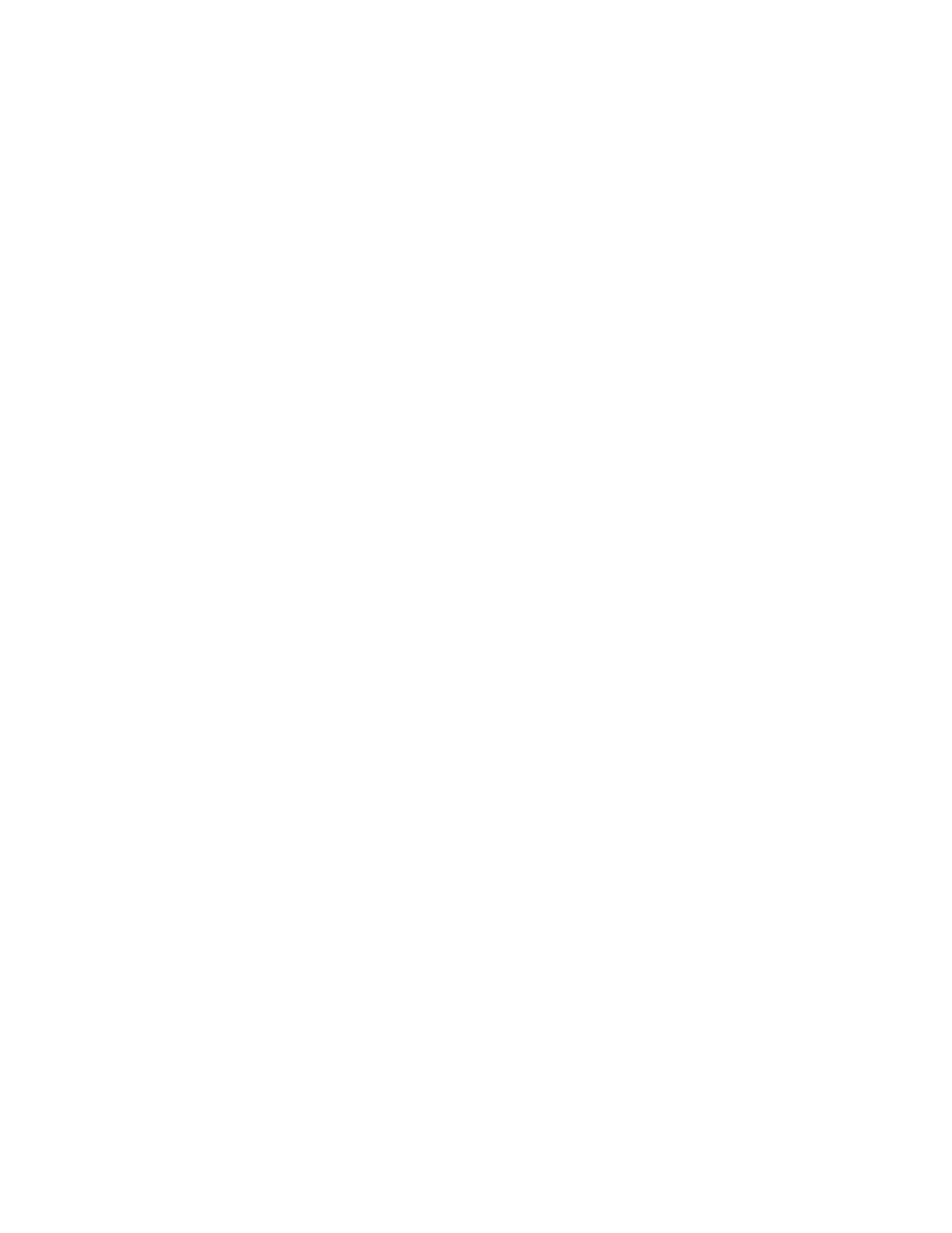
A folder named Empty Folder appears in the window. It is automatically
highlighted.
3. Type a name for the new folder.
You are now the owner of a folder on a file server. The folder has a darkened
tab indicating your ownership.
By default, your new folder allows you, its owner, full access privileges:
you can see files, see folders, and make changes to its contents. In
addition, the privileges allowed to other network users are the same as the
privileges of the folder that contains it. For example, if you create a new
folder within a folder that grants all privileges to members of the Marketing
Department but only the See Folders and See Files privileges to Everyone,
your new folder will have the same privilege settings. To change the
privilege settings to your new folder, see the next section, "Setting Access
Privileges."
Setting access privileges
If you are a registered user and you create a new folder on a file server,
you become, at least initially, the owner of the folder. As the owner, you
set the access privileges to the folder and, if desired, transfer ownership
to another network user. When you store information on a file server,
consider how you want others to be able to access that information.
If you are a guest user and you create a folder on the file server, the owner
name of the folder automatically becomes
share ownership of the folder with all other network users. In addition, any
registered user can claim ownership by changing the name of the owner of the
folder. (For more information about claiming ownership of a folder, see the
section "Transferring Folder Ownership" later in this chapter.)
1. Select a folder that you own on the file server.
Folders that you own have a darkened tab.
2. Choose Get Privileges from the File menu.
The Access Privileges window appears. When you own the selected folder, the
window includes a grid of checkboxes for you to assign access privileges to
it.
3. Click the checkboxes of the privileges you want to assign. When an "X"
appears in a checkbox, that privilege is allowed.
To remove an "X," click the checkbox.
After you have made changes, if you want to revert to the access privileges
originally set, click the Undo button.
See the next section, "Access Privilege Choices," for information about
strategies for setting access privileges.
4. To copy these privileges to all folders within the folder, click the
Change All Enclosed Folders checkbox to place an "X" in it.
Doing so causes all of the enclosed folders -- and the folders within them --
