Apple iMovie '08 User Manual
Page 48
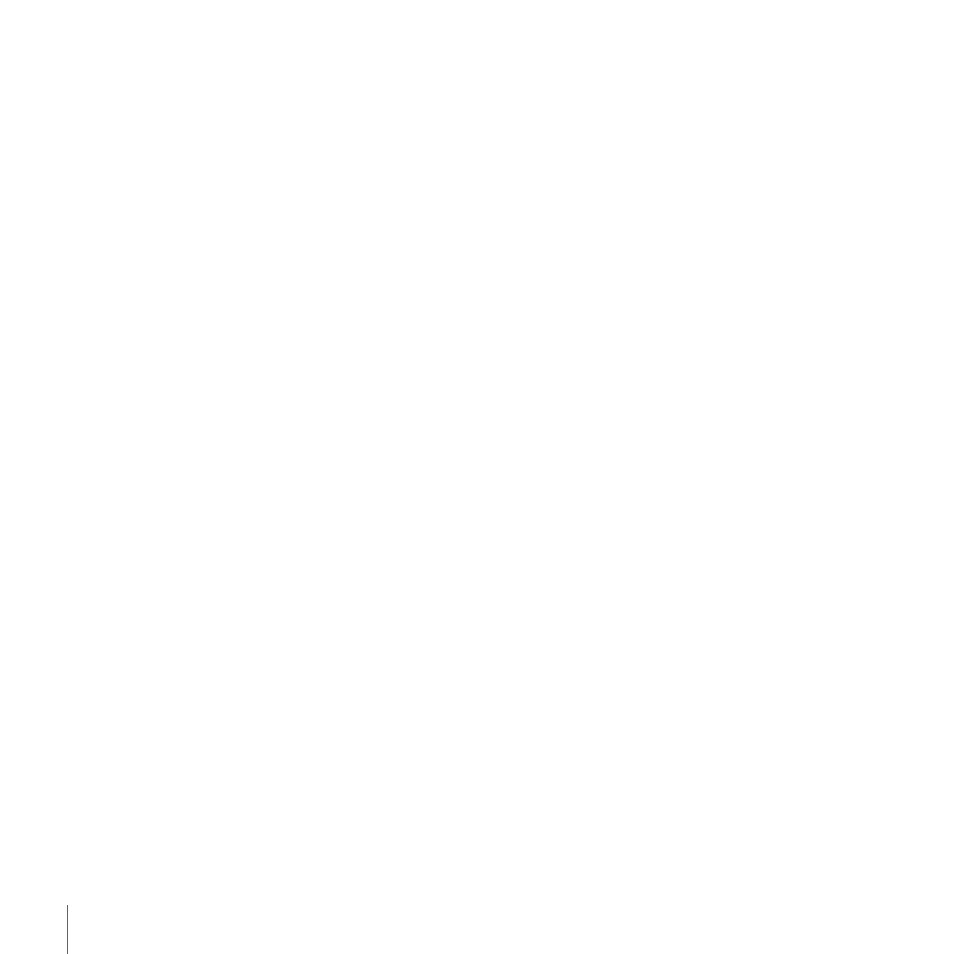
48
Chapter 2
Learn iMovie
To publish your project to YouTube:
1
Select your project in the Project Library, and then choose Share > YouTube.
2
Choose your account from the Account pop-up menu.
If you don’t have a YouTube account, you can set one up by clicking Add and creating
an account on the YouTube website.
3
Type a name for your movie in the Title field and give it a short description that viewers
can read in the Description field.
4
Type keywords in the Tags field to help users find your movie if they search for it on the
YouTube website.
5
Select a size to publish. Medium is recommended.
6
If you don’t want your movie to be publicly available for viewing, select “Make this
movie private.”
7
Click Next, and then click Publish to accept the Terms of service offered by YouTube.
iMovie automatically uploads your movie to the YouTube website.
After the movie has been uploaded to the YouTube website, the title bar of the project
in iMovie displays “Published to YouTube.” It also displays buttons that take you to the
movie’s webpage and send notifications to your friends.
8
To visit your movie’s webpage, click Visit.
9
To notify your friends about the new movie you’ve published, click “Tell a friend.”
After your project has been published, an icon appears next to its name in the Project
Library to indicate its published status. If you want to edit your project again, iMovie
warns you that changing your project will make it different from the version you’ve
already published; an alert badge appears over the publish icon until you republish
your movie.
