Apple iMovie '08 User Manual
Page 23
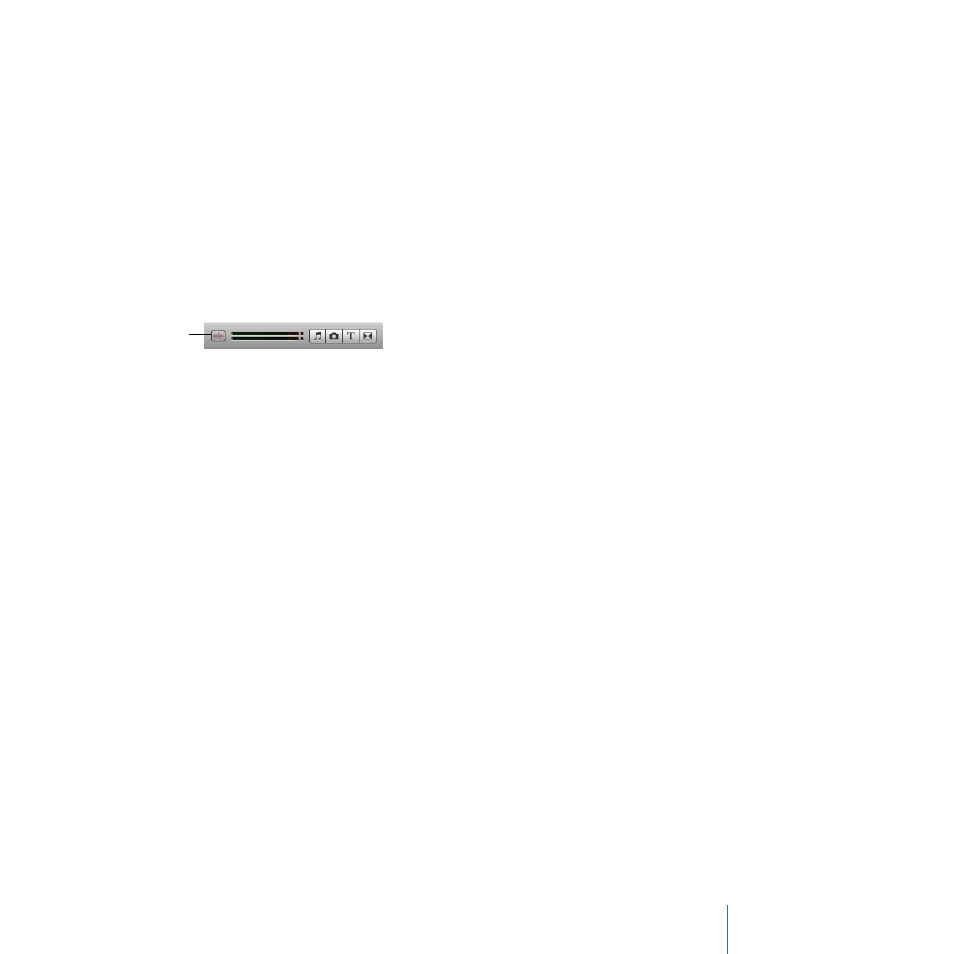
Chapter 2
Learn iMovie
23
Playing Your Video
You’ll notice as you move the pointer across the filmstrips that the images in the
filmstrips move and so does the larger image in the viewer. The image in the viewer
corresponds to the moment of video, or video frame, where the pointer is resting.
Moving the pointer back and forth across the video to watch it play is called
“skimming,“ and it’s a quick way to get an idea of how the video looks.
As you skim through your video, you can hear the audio play back too; it plays
backward and forward as you skim backward and forward. Sometimes this is useful for
finding a particular moment in your video. Other times, you’ll want to silence it.
To silence audio during skimming:
m
Click the button to silence skimming in the iMovie toolbar, or choose View > Audio
Skimming and make sure the item is deselected in the menu.
To turn on the sound again, click the button again. This affects only skimming and
doesn’t affect the audio playback at normal speed.
You can also play your video at its intended speed.
To play video from any point, do one of the following:
m
Rest the pointer at the point where you want it to begin playing, and then press the
Space bar.
If the pointer is resting within a yellow selection border, only the selected portion of
the video plays. To play beyond the selected portion of video, place the pointer in front
of the selection before pressing the Space bar.
m
Double-click the clip at the point you want it to begin playing.
m
Select any part of a clip, and then choose View > Play.
To stop video playback:
m
Click anywhere in the iMovie window, or press the Space bar during playback.
To play selected Events from the beginning, do either of the following:
m
Select any part of a clip, and then choose View > “Play from Beginning.”
m
Press the Backslash (\) key.
Click to silence audio
during skimming.
