Selecting source video – Apple iMovie '08 User Manual
Page 24
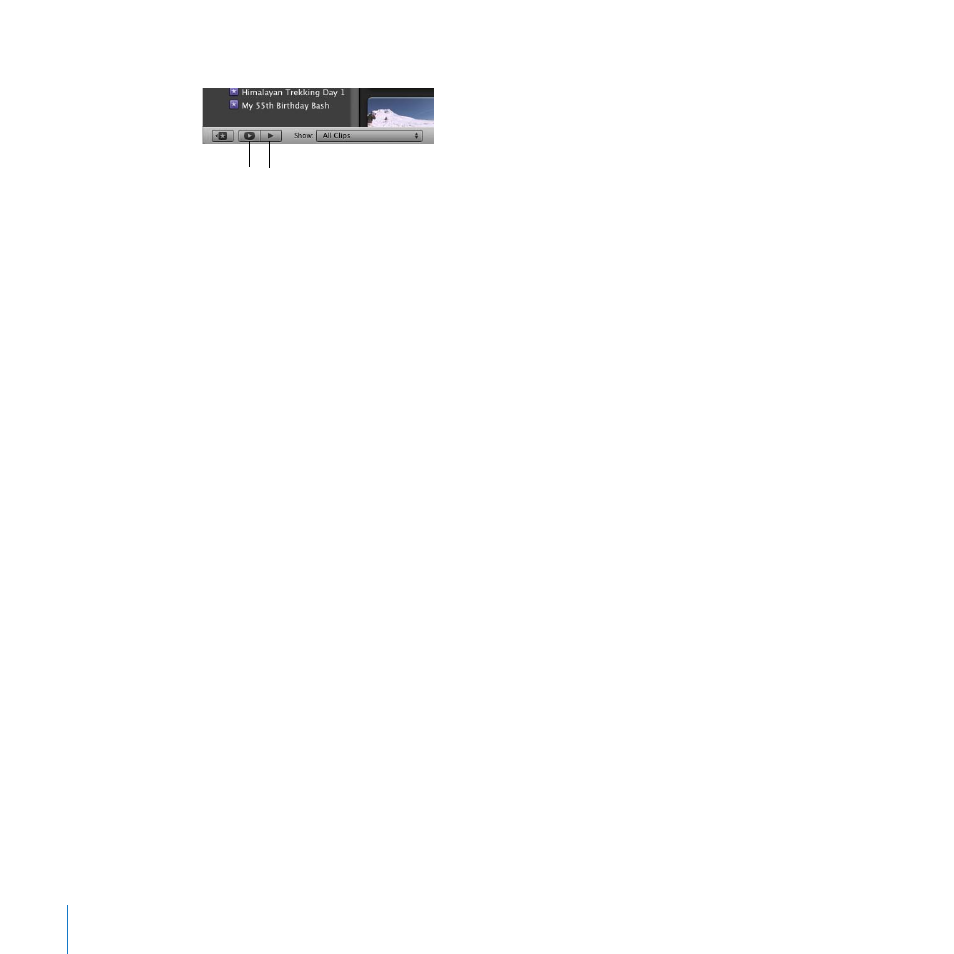
24
Chapter 2
Learn iMovie
m
Click the Play button below the Event Library.
To play an Event full screen:
1
Select any part of a clip and then click the Play Full Screen button below the Event
Library to play the Event from the beginning, or press Command (x)-G to begin
playing from wherever the pointer is resting.
2
To rewind or fast-forward, move the pointer and then click the filmstrip that appears;
skim forward and backward through the filmstrip or press the arrow keys to move
frame by frame.
3
Press the Escape key to exit full-screen mode.
To play only the selected video, do either of the following:
m
Press the Slash (/) key.
m
Choose View > Play Selection.
Selecting Source Video
Each video clip is made up of several video frames, which appear as individual still
images, much like the individual still pictures that make up the frames of a
photographic filmstrip. (The number of frames that make up one second of video in
motion depends on the video format that you use.) Generally, as you work with video
in iMovie, you select ranges of video frames, or frame ranges, which are only a small
part of a video clip. In some instances, however, your selected frame range may span
an entire video clip or multiple clips.
By default, whenever you click a source video clip, iMovie selects four seconds of video,
beginning at the point where you clicked. This makes it easy for you to skim through
your video to find the perfect scenes and then just click them, automatically selecting
four-second frame ranges that help you build an evenly paced movie. (You can also
adjust the amount of video that a single click selects in the iMovie preferences pane.
To find out how, see “Setting automatic frame range selection” in iMovie Help.)
Click to play full screen.
Click to play from the beginning.
