Viewing your source video – Apple iMovie '08 User Manual
Page 21
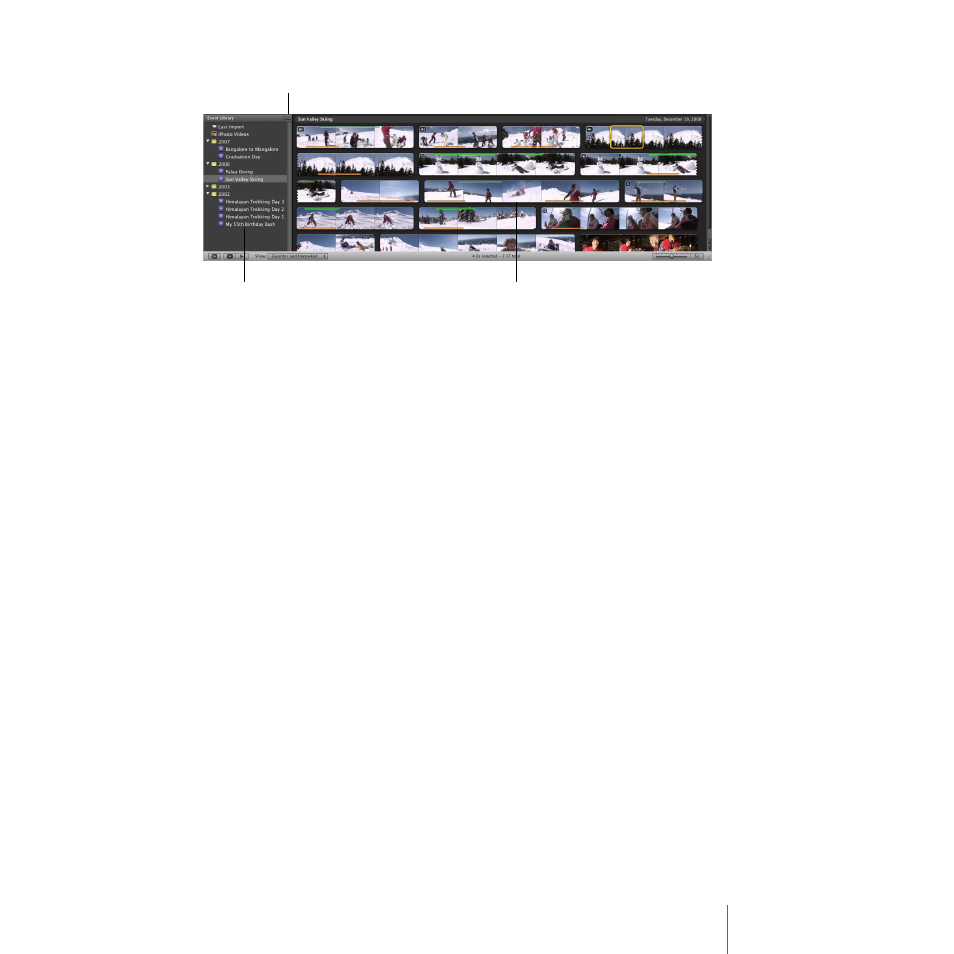
Chapter 2
Learn iMovie
21
m
Select a year in the Event Library to browse all the Events within it.
To merge Events:
m
Select them in the Event Library, and then choose File > Merge Events.
To split an Event into two:
m
Click the video clip you want to make the first clip in the new Event, and then choose
File > “Split Event Before Selected Clip.”
To move a video segment (clip) from one Event to another:
m
Drag it to the title of the Event (in the Event Library) where you want it to appear.
The Event appears in the Event Library listed under the year in which its most recent
clip was recorded.
You can also choose to further sort your Event Library by the hard disk where the video
is stored. When your Events are sorted by hard disk, you can browse all the Events on a
single disk by selecting the disk name.
To sort the Event Library by hard disk:
m
Click the button with the hard disk icon at the top of the Event Library pane.
To learn about more options for organizing your Event Library, see the topic
“Reorganizing Events in the Event Library” in iMovie Help.
Viewing Your Source Video
Select the name of any Event you’ve created in the Event Library and take a look at the
video segments it contains. The video contained in your Events is called source video
because it always remains exactly as you imported it and will not be altered by any
editing you perform in iMovie. It serves as the source for video that you can use to
create movies.
Video clips appear like
“filmstrips” in the source
video library.
Event names are listed
in the Event Library,
separated into days.
Sort Events by hard disk.
