Saving time with apple qmaster – Apple Qmaster 3 User Manual
Page 19
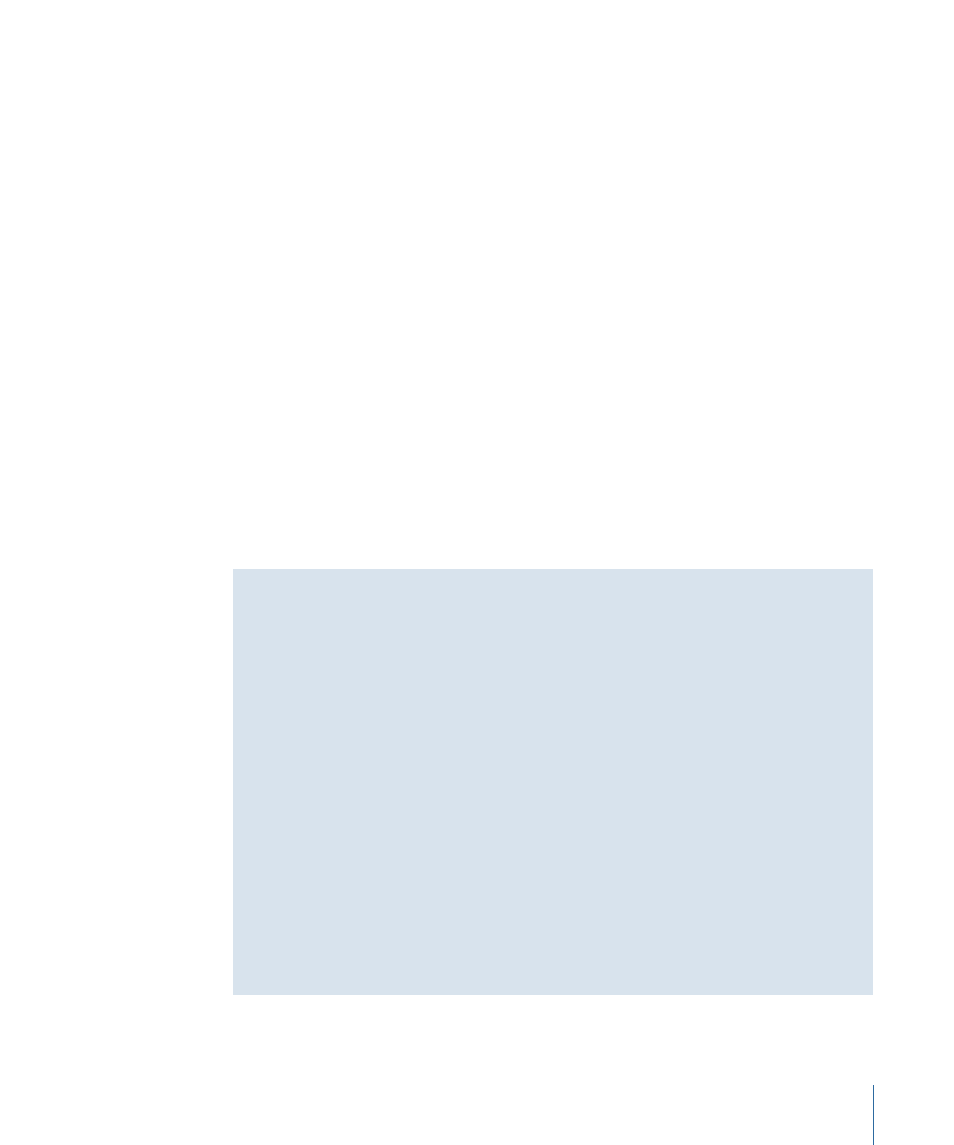
5
To add more jobs to this batch, repeat steps 3 and 4.
6
As needed, make any final changes to the batch, such as either of the following.
• To edit a command in the list: Double-click the job. The command dialog in step 4
appears.
• To delete a job from this batch (before you submit the batch): Select the job you want to
delete and click the Remove (–) button.
7
As needed, set the following options for this batch.
• Submit To: Choose a cluster to process this batch.
• Working Directory: If relevant, enter the working directory (from which you want the
command to be executed).
• Priority: Choose the priority level from the pop-up menu. The higher the priority, the
sooner and faster this batch will be processed relative to other batches.
• Delay: Specify how long you would like the system to wait before processing this batch.
8
Click Submit to send the batch out for processing.
Any output files for the batch are placed in the destination specified in the script file or
command.
Note: If you are using Apple Qmaster to render Shake jobs as QuickTime movie output,
every service node in the Apple Qmaster cluster must have Mac OS X v10.4 or later.
Saving Time with Apple Qmaster
The Apple Qmaster interface includes some additional features that you may find
convenient.
• Duplicating jobs: To duplicate a job, select it and click the Duplicate button, which is
next to the Remove (–) button. This is especially useful if you want to submit similar
jobs. You can make copies of the same job and then edit values in Apple Qmaster as
needed.
• History: By clicking the History button, you can view the dates and names of batches
that have been sent previously from Apple Qmaster, and you can drag them to the
batch list in the Apple Qmaster window to add a copy of them to a batch you are
creating. To drag a job or batch from the History table in Apple Qmaster, select the
first column of the job or batch, then drag. The History drawer also has a Progress
column that indicates the current status of all processing batches. It is updated every
5 seconds.
• Saving a batch: To save a copy of a batch you have created with Apple Qmaster, in
case you may need to resubmit it, choose File > Save As.
19
Chapter 1
Using Apple Qmaster 3
