Apple Xserve - Apple Xserve User Manual
Page 20
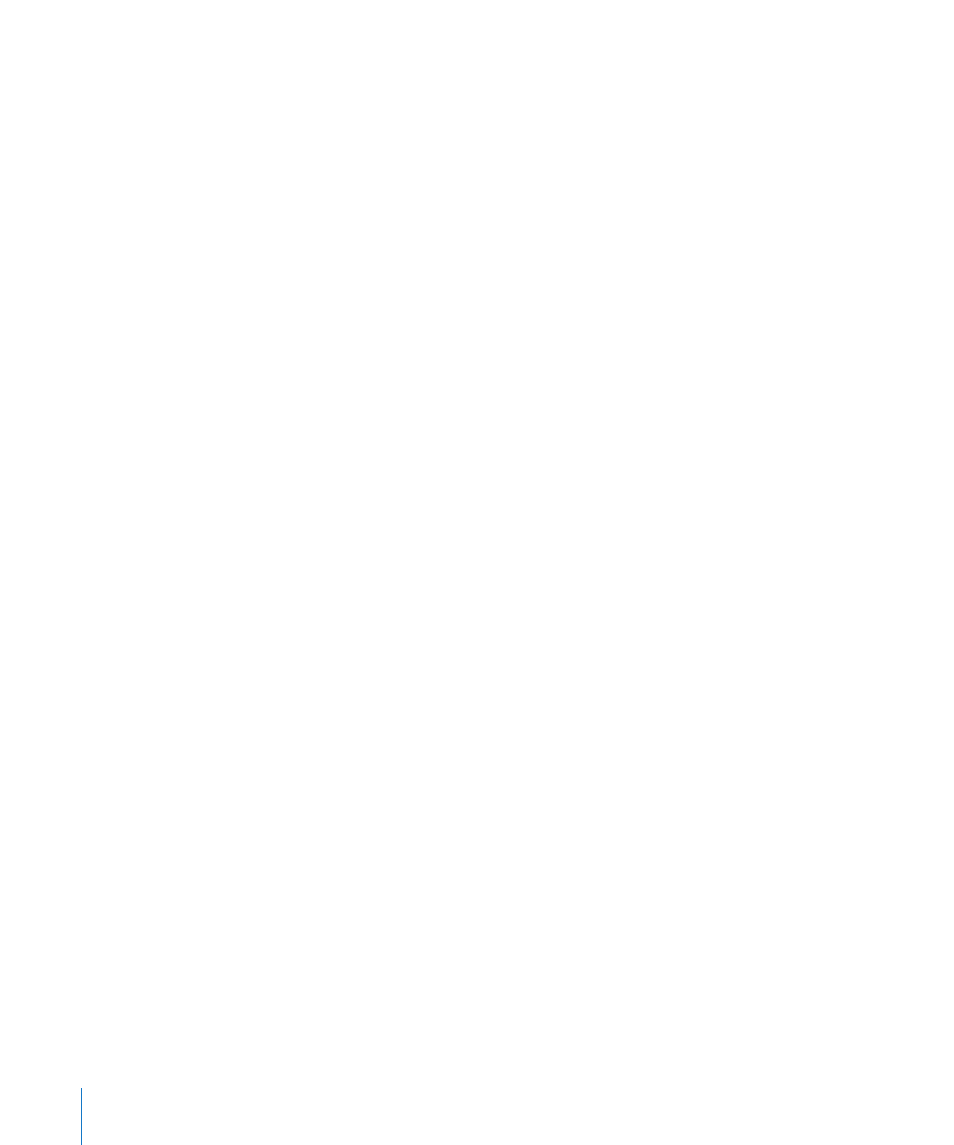
To temporarily change the startup disk at startup:
1
Restart the Xserve.
2
While the Xserve is restarting, press and hold the Option key until a list of volumes
appears. If you’re asked to authenticate, enter the firmware password and click the
Continue (right-arrow) button.
If you have the Admin Tools disc inserted, you can start up using AXD EFI tools located
on the disc by pressing and holding the D key instead of the Option key.
If you want to start up AXD EFI tools from a NetBoot image hosted on a NetBoot
server, press and hold the F1 key instead of the Option key.
Each of these alternatives immediately starts up AXD EFI tools and bypasses the list of
volumes described in the next step.
3
If you displayed the list of volumes instead of immediately starting up AXD tools,
select the volume with AXD tools, and then click the arrow button to start up.
The AXD EFI tools volume is listed as EFI Boot.
After you’re done using AXD EFI tools and restart the Xserve, it starts up from the
default startup volume.
Starting Up an AXD EFI Tools NetBoot Image Using the Xserve Front
Panel
You can use the Xserve front panel buttons to start up an AXD EFI tools disk image
hosted by a NetBoot server. This technique is useful for situations where your Xserve:
Doesn’t have a monitor or keyboard attached
Â
Doesn’t respond to keyboard input
Â
Doesn’t have Mac OS X Server installed
Â
The Xserve must be on the same subnet as the NetBoot server hosting the AXD EFI
tools disk image.
If the Xserve EFI requires a password, you won’t be able to start up a NetBoot image
using the front panel. You’ll need to disable the firmware password before you can use
the front panel. To disable the password, you must be able to start up Mac OS X Server
on the Xserve.
20
Chapter 3
Starting Up AXD Tools
