Apple Xserve - Apple Xserve User Manual
Page 16
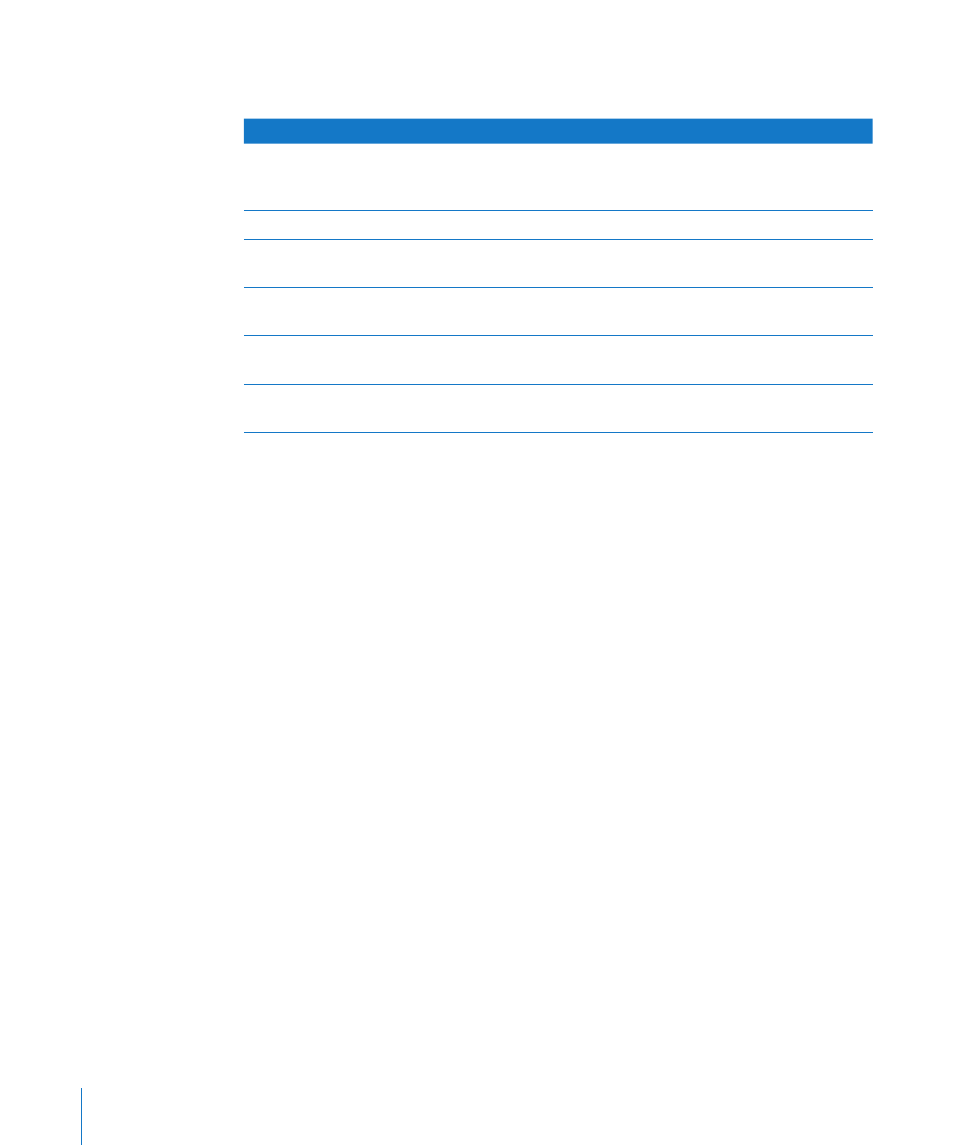
12
Open System Preferences (located in /Applications/). Change the following options in
System Preferences panes.
System Preferences pane
Recommended configuration
Accounts
Select the System Administrator account,
and click Login Items. Click Add (+), select
/Applications/AXD.app, and click Add.
CDs & DVDs
In all pop-up menus, choose Ignore.
Desktop & Screen Saver
In the Screen Saver pane, drag the “Start screen
saver” slider to Never.
Energy Saver
In the Sleep pane, drag both sliders to Never, and
deselect “Put hard disk(s) to sleep when possible.”
Exposé and Spaces
In the Exposé pane, in all pop-up menus, choose
“–.” In the Spaces pane, deselect Enable Spaces.
Software Update
In the Scheduled Check pane, deselect “Check for
updates.”
If you can’t change settings in System Preferences, click the lock button and
authenticate.
After installing the AXD Mac OS X tools, you must log in as root to run AXD tools to
test your own Xserve. If you don’t log in as root, AXD Mac OS X tools enters host mode
and waits for a connection to a client Xserve to control.
16
Chapter 2
Setup and Installation
- Numbers '09 (254 pages)
- Keynote '09 (247 pages)
- Pages '09 (279 pages)
- Boot Camp Mac OS X v10.6 Snow Leopard (18 pages)
- Boot Camp Mac OS X v10.6 Snow Leopard (19 pages)
- iWork '09 (372 pages)
- Mac OS X v10.6 Snow Leopard (7 pages)
- GarageBand '08 (102 pages)
- iDVD '08 (35 pages)
- GarageBand '09 (122 pages)
- iWeb (37 pages)
- iMovie '08 (50 pages)
- Boot Camp (Mac OS X v10.5 Leopard) (27 pages)
- Boot Camp (Mac OS X v10.5 Leopard) (25 pages)
- Mac OS X v10.5 Leopard (16 pages)
- Mac OS X (622 pages)
- Mac OS X Server (Version 10.6 Snow Leopard) (197 pages)
- Mac OS (42 pages)
- Mac OS X Server (Upgrading and Migrating For Version 10.4 or Later) (97 pages)
- iMovie HD (47 pages)
- iMovie HD (83 pages)
- MAC OS 7.6.1 (4 pages)
- Mac OS X Server (Extending Your Wiki Server For Version 10.5 Leopard) (45 pages)
- Mac OS X Server Ver 10.4 (35 pages)
- Mac OS X Server v10.6 (76 pages)
- Mac OS X Server v10.6 (97 pages)
- Macintosh Japanese Language Kit (30 pages)
- Xserve (Early 2008) DIY Procedure for Hard Drive (3 pages)
- Xserve (8 pages)
- Xserve (60 pages)
- GarageBand 3 (98 pages)
- Remote Desktop 3.1 (191 pages)
- Motion 5.1.1 (1090 pages)
- Workgroup Server 8150/110 (144 pages)
- Aperture (476 pages)
- Xserve Intel (Late 2006) DIY Procedure for Optical Drive Cable (7 pages)
- Xserve Intel (Late 2006) DIY Procedure for Optical Drive Cable (6 pages)
- Network Services Location Manager Network (8 pages)
- Macintosh System 7.5 (114 pages)
- Macintosh System 7.5 (65 pages)
- Macintosh System 7.5 (126 pages)
- DVD Studio Pro 4 (656 pages)
- Keynote '08 (204 pages)
- Xsan 2 (Second Edition) (11 pages)
- LiveType 2 (157 pages)
