Chapter 3: starting up axd tools, Changing the startup disk, Starting up axd tools – Apple Xserve - Apple Xserve User Manual
Page 17
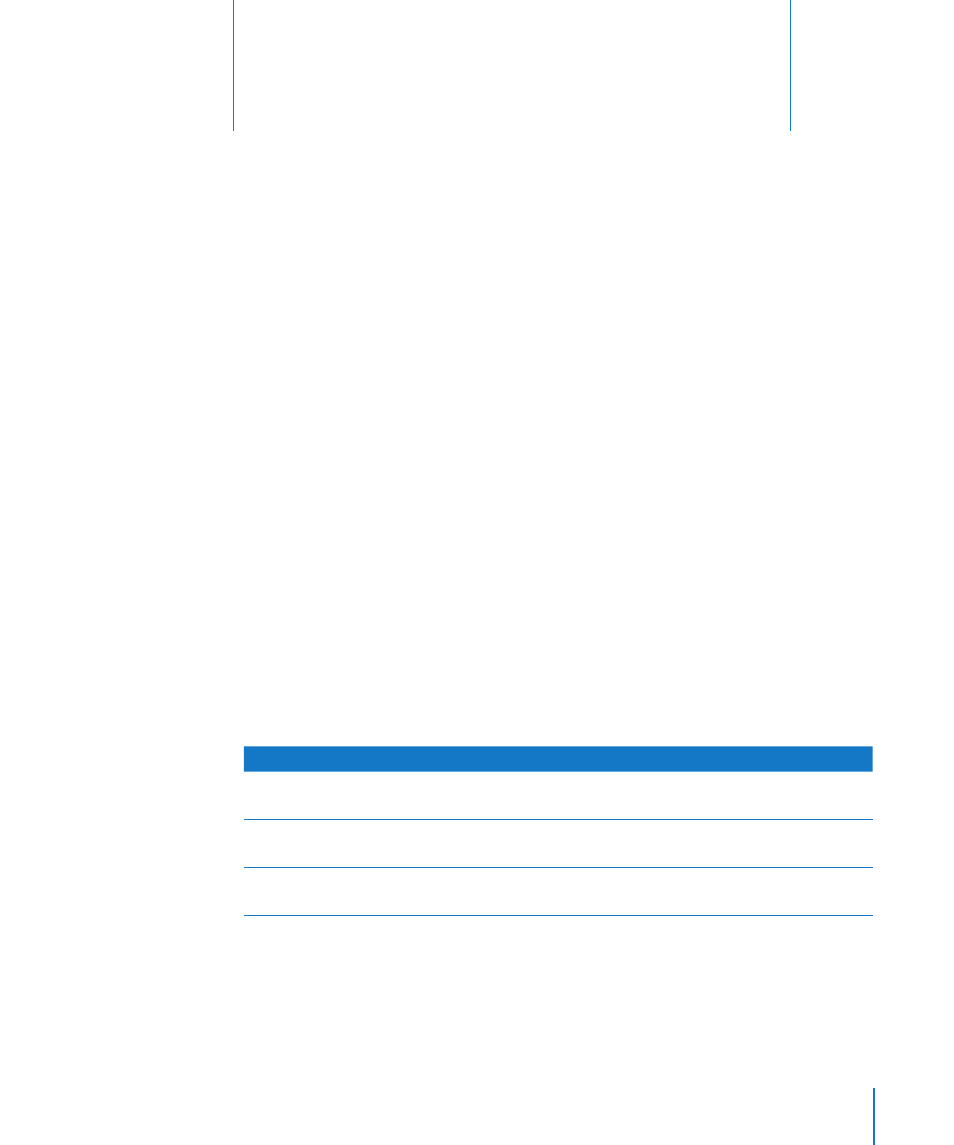
17
This chapter describes several methods that let you change
the startup disk to the volume with AXD tools installed.
Before you start up AXD tools, make sure you’ve properly installed and configured the
tools. For more information, see Chapter 2, “Setup and Installation,” on page 10.
Changing the Startup Disk
AXD tools is usually installed on a dedicated volume to minimize the risk of server
processes interrupting the tests. Because of this, you’ll need to change the startup disk
to the volume with AXD tools installed before you can use the tools.
If you want to test a client Xserve remotely, you’ll need to first start up AXD tools on
the host computer, and then start up AXD tools on the client Xserve.
To start up AXD tools, set the startup volume of the Xserve to the volume or disk
image containing AXD tools. If Mac OS X Server starts up by default on your Xserve,
you can change the startup disk in the Startup Disk pane of System Preferences.
Otherwise, you can temporarily change the startup disk by pressing and holding one
of several keys when starting up the Xserve:
Goal
Press and hold this key at Xserve startup
Choose the AXD tools volume before starting up
Mac OS X
Option
Start up the AXD EFI tools located on the Admin
Tools disc
D (make sure the Admin Tools disc is inserted)
Start up using the AXD EFI tools disk image from
a NetBoot server
F1 or a specific combination of the Xserve front
panel buttons
The Startup Disk pane of System Preferences can start up AXD Mac OS X tools, but not
AXD EFI tools. You can press the Option key at startup to start up either AXD EFI tools
or AXD Mac OS X tools.
3
Starting Up AXD Tools
