Using your apple mouse, For more information about your mouse, Connecting a second display – Apple Power Mac G5 User Manual
Page 23
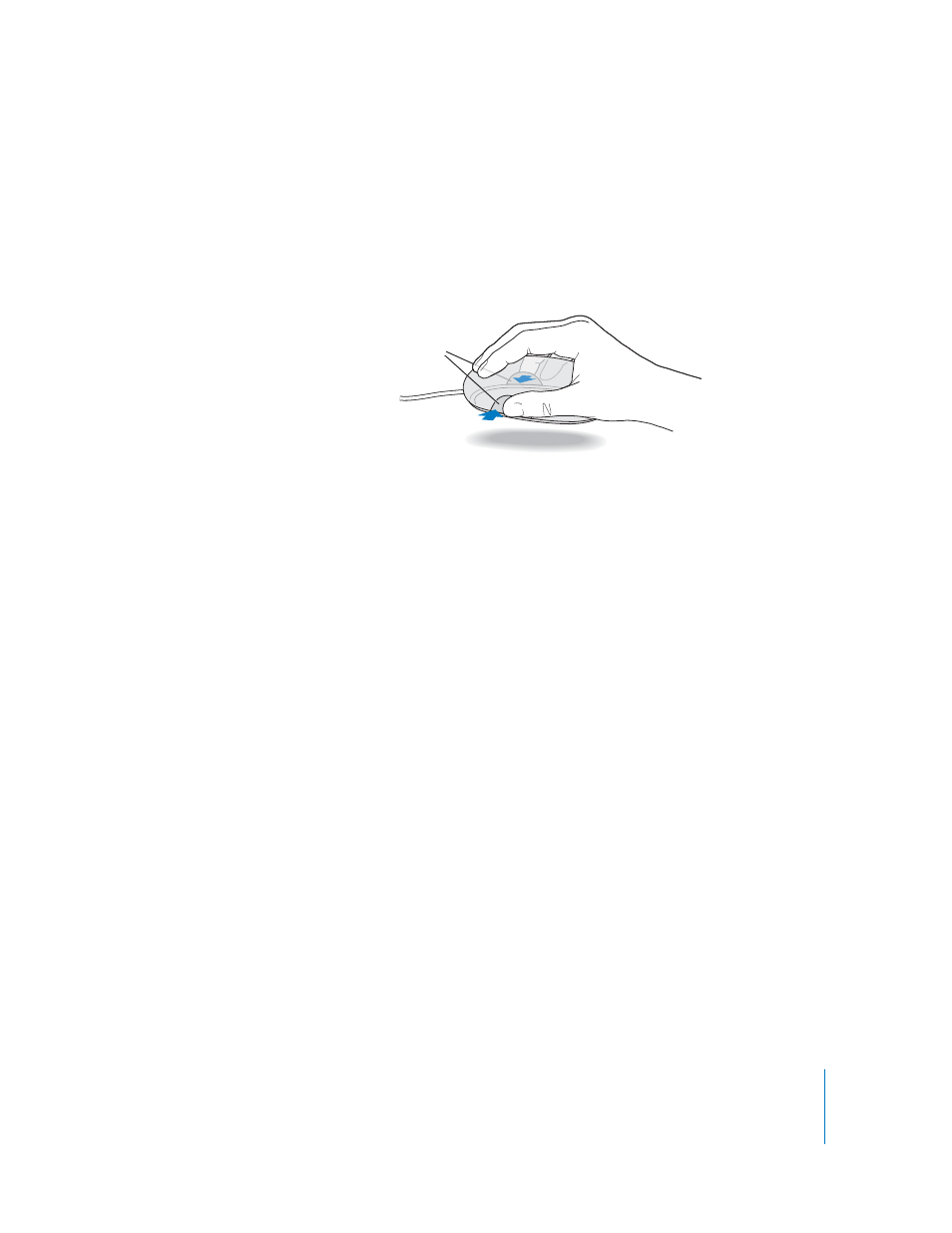
Chapter 2
Using Your Computer
23
Using Your Apple Mouse
Your Apple Mouse uses optical tracking. To position the pointer using your mouse,
move the mouse over any suitable surface such as your desktop, mouse pad, or other
textured surface. (Some smooth, glassy surfaces provide less pointer control than
others.) To click an object, press down once on the mouse body until you feel a click. To
double-click an item, press down twice in quick succession.
Note: If you purchased an Apple Wireless Mouse with your Power Mac G5, see the
instructions that came with your mouse for more information.
For More Information About Your Mouse
Additional information about your mouse is available in Mac OS Help. Choose Help >
Mac Help and search for “mouse.”
Connecting a Second Display
You can connect two displays to your graphics card and use both displays at the same
time. When a second display is connected, you can either have the same image appear
on both displays (known as mirroring) or use the second display to extend the size of
the Mac OS X desktop (known as extended desktop mode). You need the appropriate
cable for each display you want to connect.
To use multiple displays:
1
Turn off the displays and shut down your computer.
2
Connect the video cable from each display to the appropriate port on the graphics
card.
3
Turn on the displays and start up your computer.
To adjust the displays, choose Apple (K) > System Preferences and click Displays.
By default, your computer starts up in extended desktop mode. To work in mirroring
mode, choose Apple (K) > System Preferences, click Displays, and choose Mirroring.
If you run out of room and want to
keep the mouse clicked while you
lift it, click the mouse, then squeeze
the sides with your thumb and
fingers as you lift.
