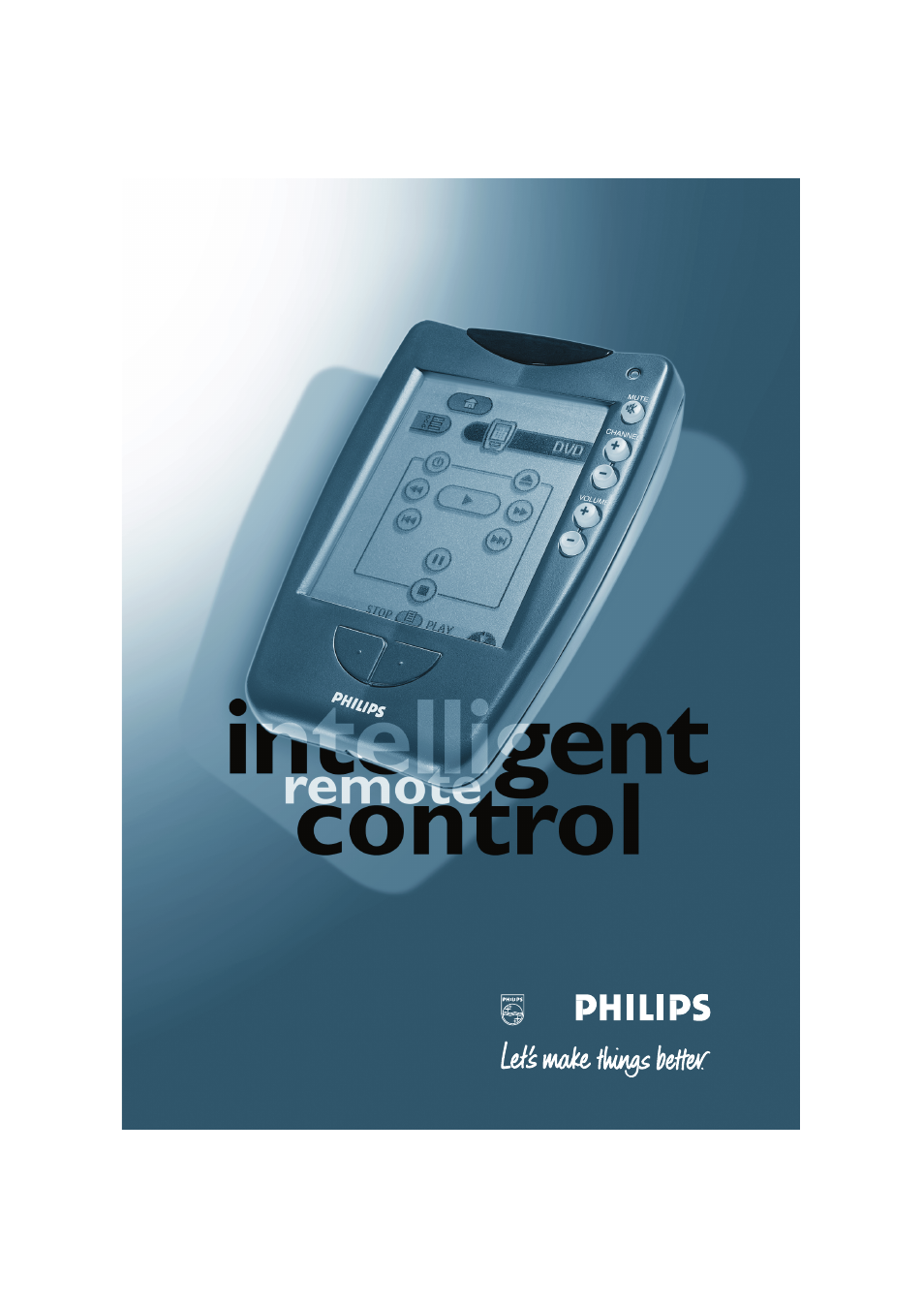Philips TS1000 User Manual
Philips Audio accessories
Table of contents
Document Outline
- User Guide
- Quickstart
- Quickreference
- 01contentsP.pdf
- 02welcomeP.pdf
- 03chap1P.pdf
- 04chap2P.pdf
- 05chap3P.pdf
- 3 Customizing the remote control
- To customize the remote control
- 1 Scroll through the Device menu. Do all of your components appear on the menu?
- 2 Try the remote control out with each of your components.
- 3 Teach the remote control the commands for operating your components.
- 4 Add any commands you need that don’t already appear in the remote control.
- 5 (Optional) Refine your configuration.
- 6 (Optional) Create macros to make your life easier.
- What are RC-5 and RC-6 codes?
- If your components are connected to a preamplifier, receiver, or similar device
- Understanding modes
- Learning commands from other remote controls (Learn mode)
- Missing functions
- To program a button on the display (soft button)
- 1 View the control panels for the device you want to program.
- 2 Switch the remote control to Learn mode: Tap the Mode button to display the Mode menu. Then, ...
- 3 Place the remote control and the device’s remote control on a flat surface, 6 to 8 inches apart...
- 4 On the device’s remote, locate the button for the function you want the remote control to learn...
- 5 On the remote control, find the button that matches the function on your device’s remote, and t...
- 6 Repeat steps 4 and 5 to program other buttons.
- 7 When you’re done, return to Use mode: Tap to open the Mode menu, and then tap .
- Troubleshooting
- To program an item on the Device menu
- 1 Make sure the Device tab is active.
- 2 Place the remote control and the device’s remote control on a flat surface, 6 to 8 inches apart...
- 3 Switch the remote control to Learn mode: Tap the Mode button to display the Mode menu. Then, ...
- 4 On the remote control, tap the Device tab to open the Device menu. Scroll up or down , if nece...
- 5 On the source remote control, locate the button for the function you want the remote control to...
- 6 On the remote control, press and hold either the Left or the Right button. In the Device menu, ...
- 7 While device is flashing, press and hold the correct button on the source remote.
- 8 Repeat steps 4 through 7 to program other Device menu items.
- 9 When you’re done, return to Use mode to test the new commands: Tap to open the Mode menu, and t...
- Choosing a new device without switching the source
- To program a template button
- Programming the direct-access and Left/Right buttons
- To program a button globally
- To program a direct-access button on a per-device basis
- 1 Switch to the device for which you want to program the button.
- 2 Complete steps 2 through 6 of the instructions in “To program a button on the display (soft but...
- 3 When you’re done, return to Use mode to test the new commands: Tap to open the Mode menu, and t...
- 4 (Optional) Assign new labels to the Left and Right buttons.
- Adding devices to your system (Add mode)
- To add a device
- 1 Display any device control panel.
- 2 Switch the remote control to Add mode: Tap the Mode button to display the Mode menu. Then, ta...
- 3 Choose how you want to add the new device:
- 4 In the Device menu, tap the device you want to add. (Scroll the Device menu, if necessary.)
- 5 Tap a button to tell the remote control whether to assign RC codes to the new device.
- 6 Test the control panels for the new device. If you need to teach new commands to the remote con...
- To add a device
- Relabeling buttons and menu items (Label mode)
- To relabel a button
- 1 Display the panel containing the button you want to relabel.
- 2 Switch the remote control to Label mode: Tap the Mode button to display the Mode menu. Then, ...
- 3 Tap the button you want to relabel.
- 4 Edit the label.
- 5 Tap Enter to save your changes and go back to Label mode.
- 6 When you’re done, return to Use mode: Tap to open the Mode menu, and then tap .
- To relabel an item on a menu
- 1 Switch the remote control to Label mode: Tap the Mode button to display the Mode menu. Then, ...
- 2 Display the menu containing the item you want to relabel.
- 3 If necessary, scroll the menu to display the item.
- 4 Press and hold either the Left or the Right button. While holding down the Left or Right button...
- 5 Edit the label.
- 6 Tap Enter to save your changes and go back to Label mode.
- 7 When you’re done, return to Use mode: Tap to open the Mode menu, and then tap .
- To relabel a button
- Rearranging items in menus (Move mode)
- To rearrange the items in a menu
- 1 Depending on which menu you want to change, do one of the following:
- 2 Switch the remote control to Move mode: Tap the Mode button to display the Mode menu. Then, t...
- 3 Display the menu you want to change.
- 4 Select an item by tapping it, and then use the Left (UP) and Right (DOWN) buttons to move it.
- 5 Continue selecting and moving items in the menu.
- 6 Tap Accept to save your changes.
- To rearrange the items in a menu
- Deleting buttons and menu items (Delete mode)
- To delete a button or button action
- To delete a device, Device menu action, or macro group
- 1 Switch the remote control to Delete mode: Tap the Mode button to display the Mode menu. Then,...
- 2 Display the menu containing the item you want to delete. If necessary, scroll the menu until yo...
- 3 Press and hold the Left or Right button, as appropriate. While holding the button down, tap the...
- 4 Tap Delete Device or Delete Macro Group.
- 5 When you’re done, return to Use mode: Tap to open the Mode menu, and then tap .
- Restoring deleted buttons, devices, and macro groups
- To customize the remote control
- 3 Customizing the remote control
- 06chap4P.pdf
- 4 Creating Macros
- Recording macros
- Example
- Editing macros
- Executing macros
- Recording macros
- To record a macro
- 1 Decide what commands you want the macro to execute.
- 2 Open the Macro menu and tap the name of the macro group to which you want to add the new macro.
- 3 Scroll to the macro panel where you want the new macro to appear.
- 4 Switch the remote control to Record mode: Tap the Mode button to display the Mode menu. Then,...
- 5 Tap the button to which you want to assign the new macro.
- 6 Enter the commands you want to record.
- Switching the source
- Including direct-access and Left/Right buttons
- Ending with a specific device
- Adding delays
- To test the macro
- To edit the macro
- To close the macro
- To add commands to the macro:
- Troubleshooting macros
- To view the commands in a macro
- To record a macro
- Editing macros
- Organizing macros into groups
- To add a macro group
- Using macros
- 4 Creating Macros
- 07chap5P.pdf
- 08chap6P.pdf
- 6 Troubleshooting
- Problems using the remote control
- The display is blank
- The display is too light or too dark
- The remote control shuts itself off
- Devices don’t respond to commands from the remote control
- Buttons aren’t sending the right commands
- Macros don’t work
- The tv goes blank or the input source changes
- the remote control won’t learn/label/delete commands
- the remote control won’t switch modes
- the remote control is low on memory
- The configuration file is corrupted
- the remote control error messages
- Problems using the recharging dock
- Common questions
- Additional procedures
- Problems using the remote control
- 6 Troubleshooting
- 09chap7P.pdf
- 10chap8P.pdf
- ProntoEdit
- Service and support