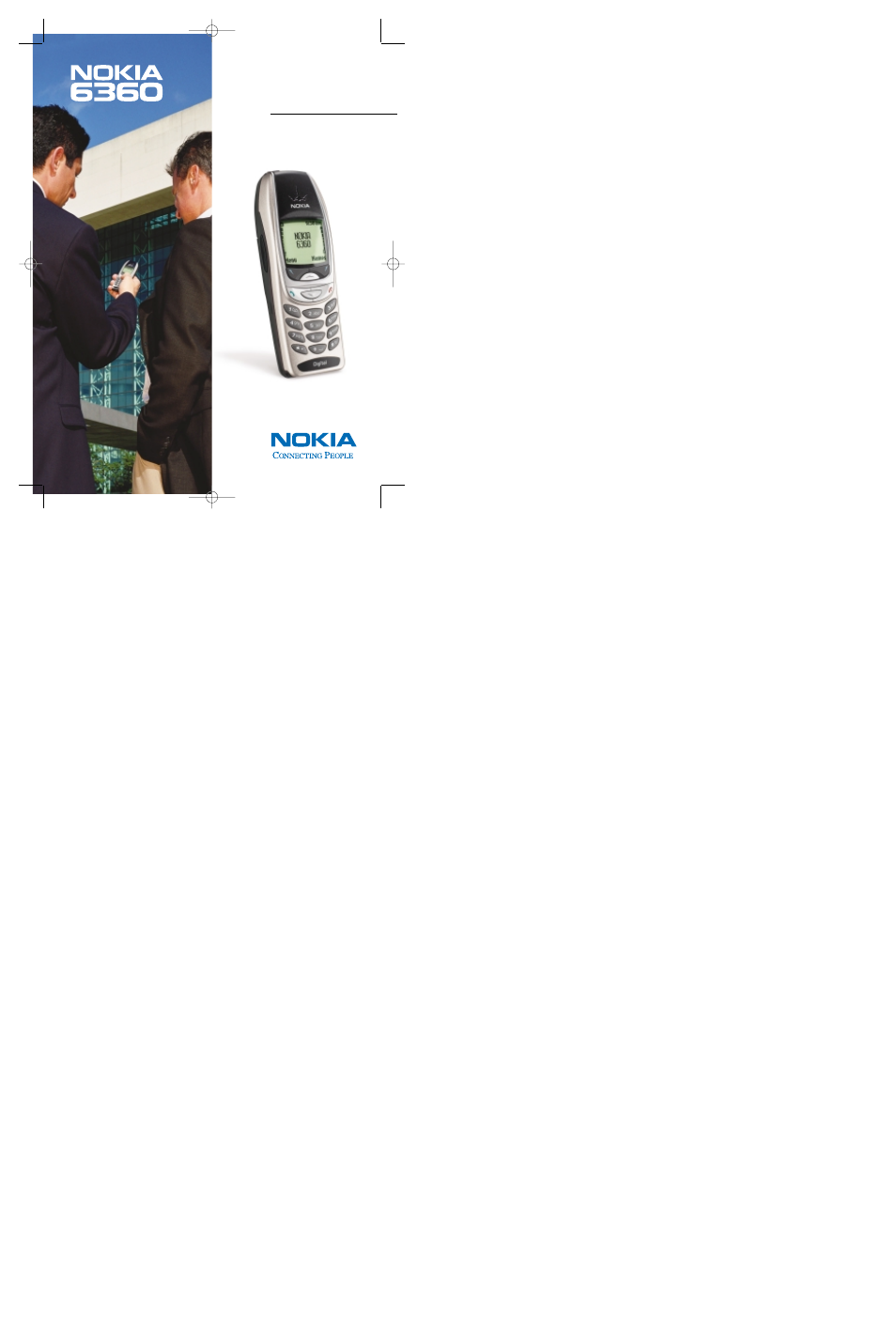Nokia 6360 User Manual
User guide
Table of contents
Document Outline
- Nokia 6360
- User Guide
- Contents
- 1 FOR YOUR SAFETY
- SWITCH OFF WHERE PROHIBITED
- ROAD SAFETY COMES FIRST
- INTERFERENCE
- SWITCH OFF IN HOSPITALS
- SWITCH OFF IN AIRCRAFT
- SWITCH OFF WHEN REFUELING
- SWITCH OFF NEAR BLASTING
- USE SENSIBLY
- OBSERVE INFRARED PRECAUTIONS
- QUALIFIED SERVICE
- ACCESSORIES AND BATTERIES
- WATER-RESISTANCE
- BACKUP COPIES
- CONNECTING TO OTHER DEVICES
- FUSE REPLACEMENT
- CALLING
- EMERGENCY CALLS
- 2 Welcome
- • Get the most out of this guide
- • Quick guide to functions
- • Menu Shortcuts
- 01 -1 Write message
- 01 -2 Write e-mail
- 01 -3 Chat
- 01 -4 Inbox
- 01 -5 Outbox
- 01 -6 Archive
- 01 -7 Templates
- 01 -8 Erase messages
- 01 -9 Voice messages
- 01 -10 Message settings
- 2 -1 Missed calls
- 2 -2 Received calls
- 2 -3 Dialed numbers
- 2 -4 Clear call lists
- 2 -5 Call timers
- 3 -1 Normal
- 3 -2 Silent
- 3 -3 Meeting
- 3 -4 Outdoor
- 3 -5 Pager
- 6 -2 To-do list
- • Names (Phone book)
- • Contact Nokia
- • Contact your service provider
- 3 Review the basics
- An illustrated view of the 6360 phone
- • About the antenna
- • About the battery
- Install the battery
- 1 If cover is already on phone, remove the back cover of the phone by gripping the bottom with on...
- 2 Place the battery in the compartment with the label side facing up and the golden contact area ...
- 3 Make sure the bottom of the battery makes contact with the prongs in the lower end of the space...
- 4 Replace the cover by sliding it upward until you hear a click.
- Charge the battery
- Install the battery
- • Remove the battery
- • Important battery information
- • Switch on your phone
- • Check the Start screen
- 4 Set up your phone
- 5 Add information
- • About entering letters and numbers
- • ABC and 123 methods
- • Write with predictive text
- 6 Use the phone book
- • Open the phone book
- • Save names and numbers
- • Save a text entry with a name
- • Retrieve information
- • Use phone book menus
- • Edit a name or number
- • Erase stored names and numbers
- 1 Retrieve the phone book entry you want to erase.
- 2 Press Details, and then press Options.
- 3 Scroll to Erase, and press Select.
- 4 Press OK.
- 1 Press Names, scroll to Erase and press Select.
- 2 Scroll to One by one and press Select.
- 3 Scroll to the entry you want to delete and press Erase.
- 4 When the message Erase all details? appears, press OK.
- • Erase the entire phone book
- • Add a second number to a name
- • Create caller groups
- • Check memory status
- 7 Check call history
- • Check missed, received, or dialed calls
- 1 Press Menu 2 (Call log) select Call log.
- 2 Use and to move to Missed calls, Received calls, Dialed numbers, Clear call lists, and Call tim...
- 3 Press Select at the submenu you want.
- 4 For missed, received, and dialed numbers, a phone number (or the name associated with a number ...
- 5 Use and to scroll to the number or name you want, and then press Options.
- 6 When you see the option you want, press Select.
- Missed calls
- Dialed calls, received calls
- • Clear call lists
- • Check call timers
- • Turn on a current call timer
- • Clear call timers
- • Check missed, received, or dialed calls
- 8 Use advanced calling features
- • Set in-call options
- • Use call waiting
- • Use call forwarding
- Store the call forwarding feature code
- Activate call forwarding
- 1 Press Menu 4-6-2 (Settings > Network services > Network feature setting).
- 2 Scroll to the desired call forwarding option, as described in the following list, and press Sel...
- 3 Highlight Activate and press Select.
- 4 In the Number field, either enter the number to which you want your calls forwarded or press Fi...
- 5 Press OK.
- • Redial automatically
- • Use a calling card
- Save calling card information (step 1)
- 1 Press Menu 4-3-2 (Settings > Call settings > Calling card). Enter your security code, when prom...
- 2 Scroll to card A, B, C, or D and press Options.
- 3 Scroll to Edit and press OK.
- 4 The Dialing sequence field appears.
- 5 Press Select.
- 6 Use or to scroll through the list of dialing sequences, as described in the following list.
- 7 Press Select.
- Save calling card information (step 2)
- 1 When prompted for the calling card’s access number, enter the number and press OK.
- 2 When prompted to enter a calling card number (usually shown on the front of the calling card) a...
- 3 Press OK again when the Save changes? message appears.
- 4 Use or to scroll to Card name, press Select, and enter the card name using your phone’s keypad.
- 5 Press OK.
- Choose a calling card to use
- Make a calling card call
- 5 Enter the phone number, including any prefix (such as 0 or 1) your calling card might require w...
- 6 Press and hold until your phone displays the message Card call and then Wait for tone, then pre...
- 7 When you hear the tone from your calling card service, press OK.
- 8 After the tone, your phone displays the message Wait for tone, press OK again. Press OK.
- Save calling card information (step 1)
- • Voice dialing
- • Voice recorder
- • Voice commands
- • Send your own number in caller ID
- • Select a phone number
- • Set touch tones
- Set manual touch tones
- Set fixed touch tone length
- Store touch tone sequences (strings)
- Store touch tone strings with phone numbers
- Send a touch tone string
- 1 Press Menu 4-4-2-1 (Settings > Phone settings > Touch tones > Manual touch tones)
- 2 Make sure that the setting is not set to Off.
- 3 Then, during your call, press Options, scroll to Touch tones and press Select.
- 4 Enter the touch tone string or retrieve the string from the phone book, and press Tones.
- 9 Use voice mail
- 10 Personalize rings and tones
- • What is a profile?
- • Select a different profile
- • Customize a profile
- • Rename profiles
- 11 Personalize phone settings
- • Set the language
- • Set and display the clock
- • Set the clock to be updated by the network
- • Add a welcome note
- • Use speed dialing
- Set up a speed-dial key
- 1 Press Names and scroll to 1-touch dialing.
- 2 Press Select.
- 3 Use or to scroll to the first number that includes the message (empty) and press Assign.
- 4 Use or to scroll to the name and number to which you want to assign this key and press Select.
- 5 To call a number using speed dialing, press and hold the appropriate key for a few seconds.
- Change speed dialing numbers
- Erase speed dialing numbers
- Set up a speed-dial key
- • Set your phone to answer automatically
- • Set the lights (car kit only)
- • Restore the factory settings
- • Learn about accessibility solutions
- 12 Manage phone security
- Tips:
- • Change your security code
- 1 Press Menu 4-7-2-1 (Settings > Security settings > Access codes > Change security code)
- 2 Enter the default security code and press OK.
- 3 At the message Enter new security code, enter your new security code and press OK.
- 4 At the message Verify new security code, enter your new security code again and press OK.
- • Restrict calls
- Add a number to the call restriction list
- 1 Press Menu 4-7-1 (Settings > Security settings > Call restrictions)
- 2 Press Select, enter your security code, and press OK.
- 3 Scroll to Restrict outgoing calls or Restrict incoming calls, and then press Select.
- 4 Scroll to Add restriction, and then press Select.
- 5 Enter the number you want to restrict, or retrieve the number from the phone book, and then pre...
- 6 Enter a name for the restriction, and then press OK.
- Restrict outgoing calls
- 1 Press Menu 4-7-1 (Settings > Security settings > Call restrictions)
- 2 Press Select, enter your security code, and press OK.
- 3 Scroll to Restrict outgoing calls and press Select.
- 4 Scroll to Select to choose from your list of call restrictions.
- 5 Scroll to the restriction you want to activate and press Mark.
- 6 Press Done. The message Save changes? appears.
- 7 Press Yes.
- Restrict incoming calls
- 1 Press Menu 4-7-1 (Settings > Security settings > Call restrictions)
- 2 Press Select, enter your security code, and press OK.
- 3 Scroll to Restrict incoming calls, and then press Select.
- 4 Scroll to Select and press Select to choose from your list of call restrictions.
- 5 Scroll to the restriction you want to activate and press Mark.
- Turn off call restrictions
- Add a number to the call restriction list
- 13 Your personal digital assistant
- • Calendar
- • To-do list
- Adding a task
- 1 Press Menu 6-2 (Organizer > To-do list). After selecting To-do list, press Options, and select ...
- 2 Enter the subject of the To-do list and press Options, then Save. (For information about enteri...
- 3 Then scroll to the desired priority (1, 2, or 3) and press Select. You can change the priority ...
- Adding a task
- • Use the calculator
- 1 Press Menu 7-1 (Tools > Calculator)
- 2 Enter the first number in the calculation.
- 3 Based on the type of calculation that you need to perform, use one of the following actions:
- 4 Enter the second number in the calculation.
- 5 Press Options, use or to scroll to Equals, and press Select.
- Convert currency
- • Stopwatch
- 14 Use prepaid services
- • Manage prepaid service
- • Save your access numbers
- 1 Press Menu 11-3 (Prepaid > Save access phone numbers)
- 2 At Save access phone numbers, press Select.
- 3 Scroll to Replenish phone number, enter the access number you got from your service provider, a...
- 4 Scroll to Balance phone number, enter the balance number you got from your service provider, an...
- • Add money to your account
- 1 Press Menu 11-2 (Prepaid > Add money to account)
- 2 At Card number, enter your prepaid card number and press OK.
- 3 When you see the message Add money to account, press OK.
- 4 When you see the message Listen for prompt then press OK, press OK.
- 5 When you see the message Wait for prompt, then press OK, press OK.
- • Check your prepaid balance
- 15 Set network services features
- 16 Communicate with text messages
- • About text messages
- • Use folders for text messages
- • Write and send a text message
- • Resend a message from the outbox
- • Receive a text message
- • Read a text message
- • Save a message in the archive folder
- • Customize message settings
- • When your phone’s memory is full
- • Erase messages
- • Reply to a message
- • Forward a message
- 1 While reading a message in the Inbox, press Options.
- 2 Scroll to Forward, press Select, and choose whether your message should be sent as a text messa...
- 3 Press Options, or edit the message and press Options.
- 4 Scroll to Send, and then press Select.
- 5 Enter or retrieve the recipient’s phone number, and then press OK.
- • Send and receive e-mail messages
- • Reply to or forward an e-mail message
- • Receive an e-mail message
- • Use templates
- • Picture messages
- Send picture messages
- 1 Press Menu 01-1 (Messages > Write message). Select Options, then scroll to Attach picture and p...
- 2 Scroll to the picture you want to send, then press View Select. The picture appears. To choose ...
- 3 Press Options and scroll to Send.
- 4 Retrieve from your phonebook or enter the phone number to which you want to send the picture me...
- 5 Press OK.
- Send picture messages with text
- 1 Press Menu 01-1 (Messages > Write message). Write your text message, then select Options.
- 2 Scroll to the picture you want to send, press View. The picture appears. To choose a different ...
- 3 Select Attach. Press Options, then select Send.
- 4 Enter the phone number to which you want to send the picture message and press OK.
- Receive picture messages
- Other picture message options
- Send picture messages
- • Chat with other phone users
- Start a chat session
- 1 Press Menu 01-3 (Messages > Chat)
- 2 Enter the other party’s phone number or retrieve it from the phone book and press OK.
- 3 At Your chat name:, enter a name for the chat session and press OK.
- 4 Write your chat message, press Options, and then press Send.
- 5 Press OK to clear the screen and reply to the message.
- 6 To view the previous message or edit your chat name, press Options and select Chat history or C...
- Use predictive text for quick replies
- View chat history
- Change your chat name
- End your chat session
- Start a chat session
- 17 Use special features
- • Send and receive business cards
- • Download ringing tones
- • Set the alarm clock
- 18 Your phone and other devices
- 19 Connect to the Internet
- 20 Play games
- 21 Frequently asked questions (FAQ)
- 22 Glossary
- 23 Reference information
- 24 Nokia One-Year Limited Warranty
- 1 The limited warranty for the Product extends for ONE (1) year beginning on the date of the purc...
- 2 The limited warranty extends only to the original purchaser (“Consumer”) of the Product and is ...
- 3 The limited warranty extends only to Consumers who purchase the Product in the United States of...
- 4 During the limited warranty period, Nokia will repair, or replace, at Nokia’s sole option, any ...
- 5 Upon request from Nokia, the Consumer must prove the date of the original purchase of the Produ...
- 6 The Consumer shall bear the cost of shipping the Product to Nokia in Melbourne, Florida. Nokia ...
- 7 The Consumer shall have no coverage or benefits under this limited warranty if any of the follo...
- a) The Product has been subjected to abnormal use, abnormal conditions, improper storage, exposur...
- b) The Product has been damaged from external causes such as collision with an object, or from fi...
- c) Nokia was not advised in writing by the Consumer of the alleged defect or malfunction of the P...
- d) The Product serial number plate or the accessory data code has been removed, defaced or altered.
- e) The defect or damage was caused by the defective function of the cellular system or by inadequ...
- 8 Nokia does not warrant uninterrupted or error-free operation of the Product. If a problem devel...
- a) The Consumer shall return the Product to the place of purchase for repair or replacement proce...
- b) If “a” is not convenient because of distance (more than 50 miles) or for other good cause, the...
- c) The Consumer shall include a return address, daytime phone number and/or fax number, complete ...
- d) The Consumer will be billed for any parts or labor charges not covered by this limited warrant...
- e) Nokia will repair the Product under the limited warranty within 30 days after receipt of the P...
- f) If the Product is returned during the limited warranty period, but the problem with the Produc...
- 9 You (the consumer) understand that the product may consist of refurbished equipment that contai...
- 10 ANY IMPLIED WARRANTY OF MERCHANTABILITY, OR FITNESS FOR A PARTICULAR PURPOSE OR USE, SHALL BE ...
- 11 Some states do not allow limitation of how long an implied warranty lasts, so the one year war...
- 12 Nokia neither assumes nor authorizes any authorized service center or any other person or enti...
- 13 This is the entire warranty between the Nokia and the Consumer, and supersedes all prior and c...
- 14 This limited warranty allocates the risk of failure of the Product between the Consumer and No...
- 15 Any action or lawsuit for breach of warranty must be commenced within eighteen (18) months fol...
- 16 Questions concerning this limited warranty may be directed to: Nokia Inc. Attn: Customer Servi...
- 17 The limited warranty period for Nokia supplied attachments and accessories is specifically def...
- Index
- 1 FOR YOUR SAFETY
- Contents