Configuring audio ports (line out/microphone) – Toshiba Slim Port Replicator III User Manual
Page 16
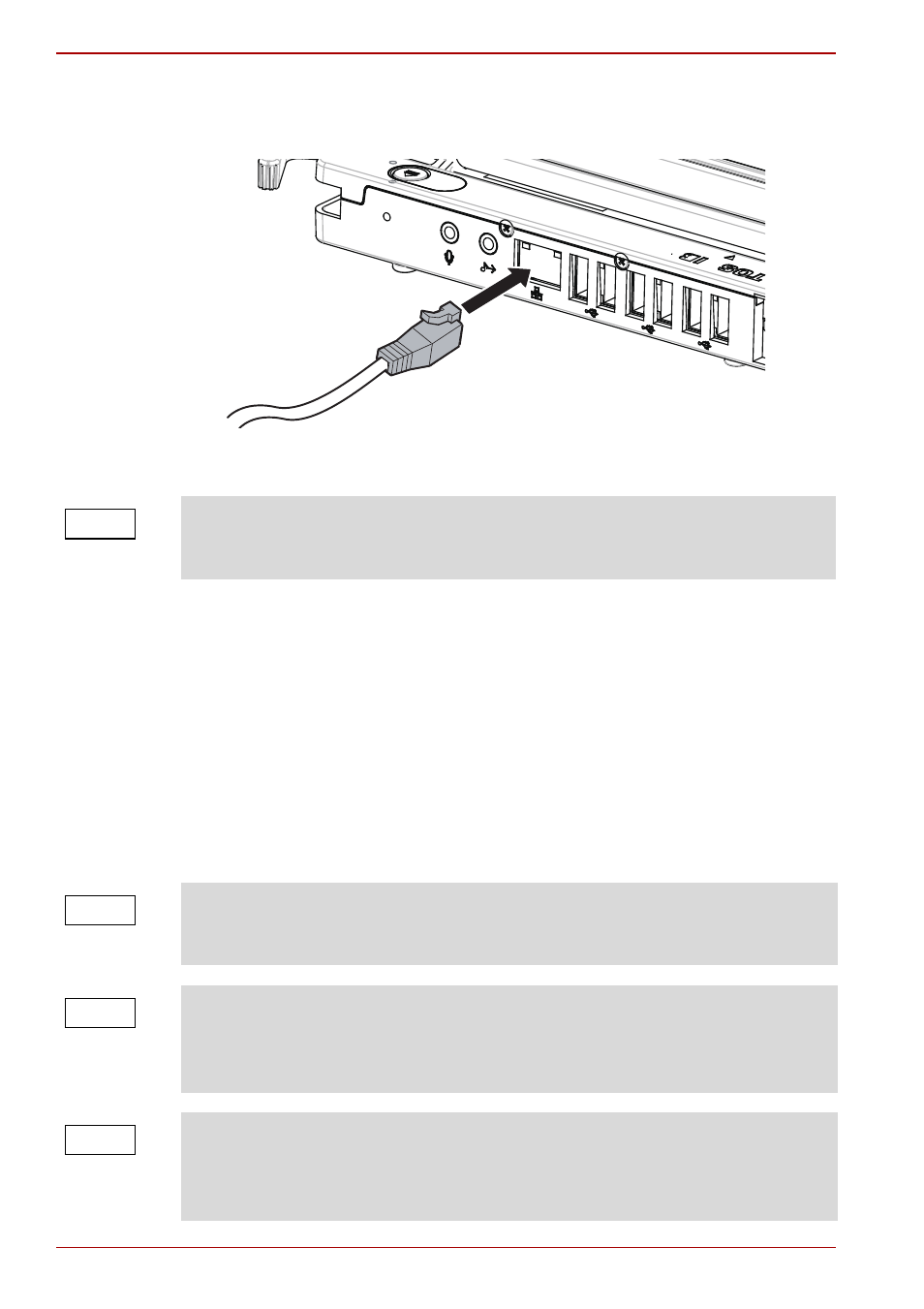
EN-16
User’s Manual
Slim Port Replicator III
1. Plug one end of the network cable into the Slim Port Replicator III’s LAN
jack. Gently push the cable connector in until you hear the latch click
into place
Figure 2-10 Connecting the LAN cable
2. Plug the other end of the cable into a LAN hub connector.
Configuring audio ports (Line out/Microphone)
You can playback or record audio either through the Slim Port Replicator
III’s audio ports or the docked computer’s audio ports. However, you cannot
use the audio ports on the docked computer and on the Slim Port
Replicator III at the same time.
By default, the audio ports on the port replicator are automatically enabled
each time you dock the computer. When you undock the computer, the
audio ports on the computer are automatically re-enabled.
To change the default settings, you may need to manually adjust the audio
settings in Windows
®
, as described in this section.
When the computer is exchanging data with the LAN, the LAN Active
indicator glows orange. When the computer is connected to a LAN hub but
is not exchanging data, the Link indicator glows green.
NOTE
If your media player is running when you undock or dock, you must close
the application and wait approximately 10-15 seconds for the new settings
to take effect before restarting the application.
NOTE
Audio devices connected to the port replicator via the 3.5 mm audio jacks
will appear as USB Multimedia Audio Devices in Windows
®
although they
are not connected to a USB port. This does not affect the operation of the
devices.
NOTE
When your computer is docked in the port replicator, SPDIF and Line in
ports may display in Windows
®
audio properties dialog boxes. These ports
should appear as “Currently unavailable” and are actually not provided by
the Slim Port Replicator III.
NOTE
