Nvidia, 3dtv play – Toshiba Satellite P755 User Manual
Page 91
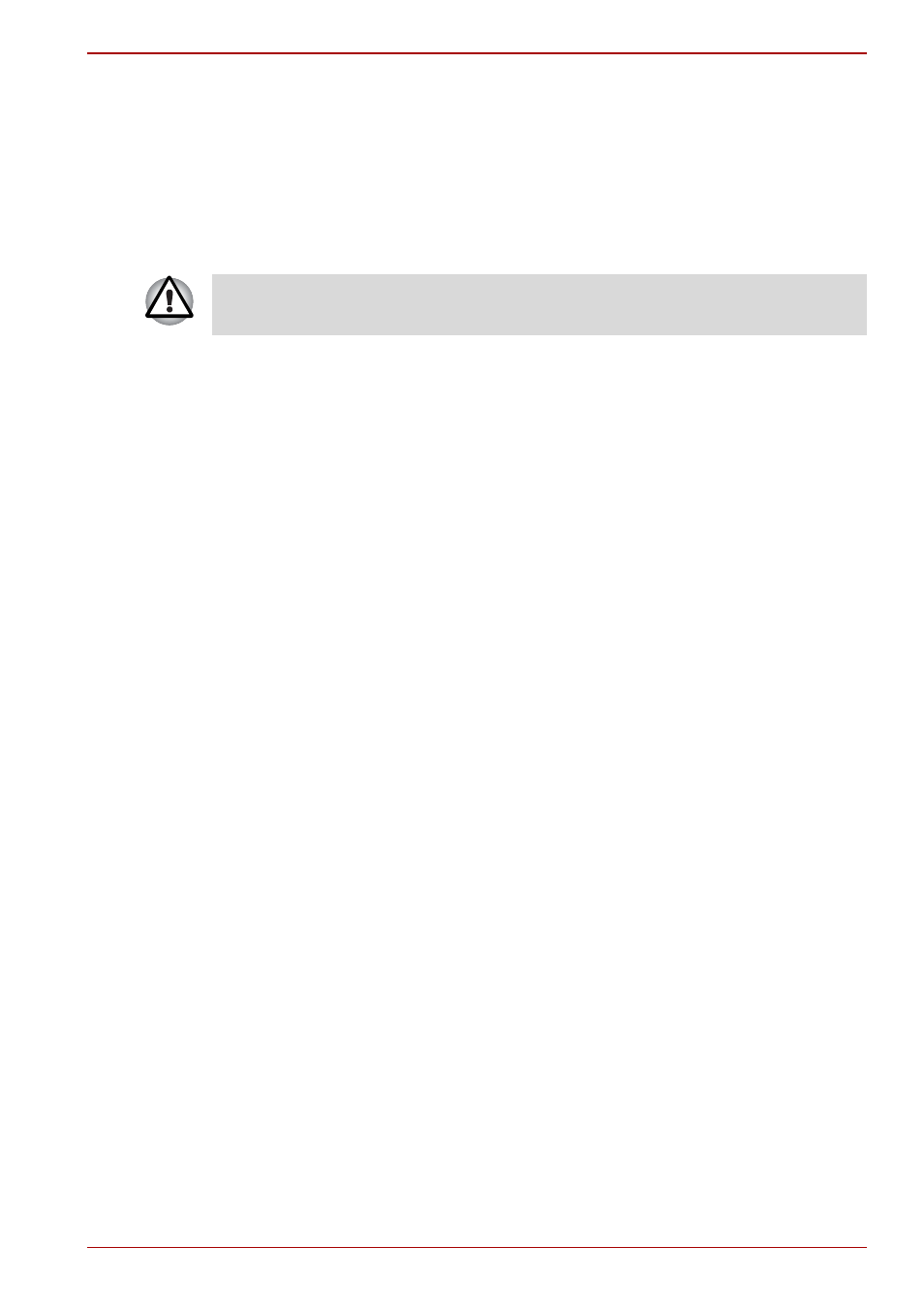
User’s Manual
3-29
Satellite P750/P755 Series
NVIDIA
®
3DTV Play
Only some models are supported with NVDIA
®
3DTV Play function.
When a television is connected to HDMI port and the television is
supporting 3D feature, the NVDIA
®
3DTV Play feature may be enabled
through the following procedure.
Before setting up the NVDIA
®
3DTV Play feature, please ensure the
Internet setup is completed in order to receive notifications via the Internet.
*As not all 3D televisions’ port operations have been fully tested yet,
NVDIA
®
3DTV Play feature may not be functional on some 3D television
models.
1. Connect to a television which supports 3D.
2. Then a message “What would you like to do with your 3D TV” may pop
up on the screen (this will be displayed only first time when you
connected 3D TV).
3. Press FN+F5 and set display device to HDMI device only.
4. Select “Set up 3DTV Play” at “What would you like to do with your 3D
TV” (Click Start -> All Programs -> NVIDIA Corporation -> 3D Vision
-> Enable 3D Vision when the message “What would you like to do
with your 3D TV” does not appear).
5. “Setup NVDIA 3D TV Play” screen will appear (When the “Set up
NVIDIA 3D Vision” screen displays, 3D TV Play feature is not supported
on your television. Click “Exit” and finish setup).
6. Click the Next button.
7. “Turn on your glasses” screen will appear. Turn on your glasses of 3D
TV and click the Next button.
8. When the “Test your hardware setup” screen appears, put on your
glasses, close your eyes alternately and select the image you see.
9. Click the Next button (When “Hardware test failed” screen appears,
your television does not support HDMI 1.4 3D Video feature. Click “Exit”
and finish setup).
10. When “Verify your ability to view stereoscopic 3D Content” screen
appears, put on your glasses and select the image you see.
11. Click Health and Safety Information, and Internet Explorer will be
launched and displays “Health and Safety Information”. Please read it
carefully.
12. Select “GeForce 3D Vision Setup Wizard” from the task bar after
reading the information.
13. Select the “I have read and understand the “Health and Safety
Information” check box.
14. Click the Next button.
15. Click the Finish button.
Follow the steps as detailed below to setup 3D Vision and don’t execute
other operation while running 3D Vision Setup.
