Durchsuchen-sektion, Tracks in traktor importieren, Einlegen von tracks in decks – Pioneer DJM-T1 User Manual
Page 80: Verwendung der duplizieren-funktion
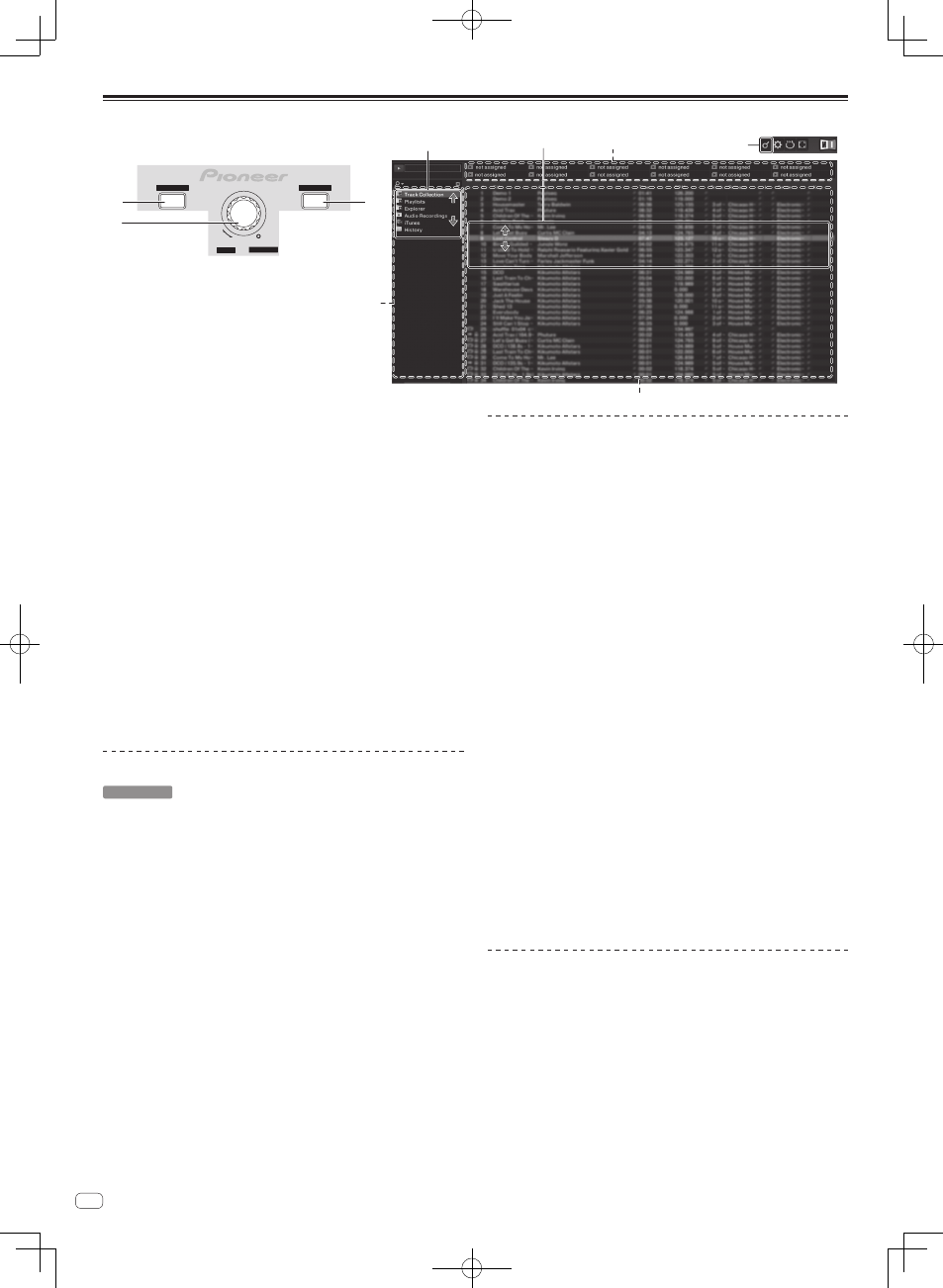
16
De
Durchsuchen-Sektion
DECK A
DECK B
LOAD
A
LOAD
B
REL.
REL.
BROWSE
VIEW
PUSH
DUPLICATE
DUPLICATE
CUE
ABS.
CUE
ABS.
TREE
FLD OPEN
1
2
2
1
(SHIFT)+
2
2
(Drücken)
1
3
2
1
LOAD (DUPLICATE)-Taste
! Drücken Sie:
Der mit dem Cursor gewählte Track wird im jeweiligen Deck geladen.
! [SHIFT] + drücken:
Der in einem Deck geladene Track wird kopiert und im anderen Deck
geladen.
2
Drehregler
! Drehen:
Der Cursor im Bereich [TRACK] bewegt sich.
! Drücken Sie:
Die vergrößerte Anzeige des Bereichs [BROWSE] schaltet ein und aus.
! [SHIFT] + drehen:
Der Cursor im Bereich [TREE] bewegt sich.
! [SHIFT] + drücken:
Der Ordner öffnet/schließt.
* Beschreibung der Bereiche
— [
TREE]-Bereich: Bereich 1 im obigen Diagramm wird als [TREE]-Bereich
bezeichnet.
— [TRACK]-Bereich: Bereich 2 im obigen Diagramm wird als [TRACK]-
Bereich bezeichnet.
— [FAVORITES]-Bereich: Bereich 3 im obigen Diagramm wird als
[FAVORITES]-Bereich bezeichnet.
— [BROWSE]-Bereich: Bereiche 1, 2 und 3 im obigen Diagramm werden
gemeinsam als [BROWSE]-Bereich bezeichnet.
Tracks in TRAKTOR importieren
TRAKTOR
Von Explorer oder Finder Bewegen Sie Musikdateien oder
Ordner mit Ziehen und Ablegen zu [Track Collection] im
Bereich [TREE] von TRAKTOR.
! Rechtsklicken Sie auf [Track Collection] (bei Mac OS X klicken Sie auf
[Track Collection] während Sie die [control]-Taste gedrückt halten), und wäh-
len Sie dann [Import Music Folders] aus dem Menü. Alle Musikdateien im
Ordner [My Music] oder [Music] werden importiert.
Erstellen von Playlists
1 Rechtsklicken Sie [Playlists] im Bereich [TREE] von
TRAKTOR.
! Bei Mac OS X klicken Sie darauf, während Sie die [control]-Taste gedrückt
halten.
2 Aus dem Menü wählen Sie [Create Playlist].
3 Geben Sie den Namen der Playlist ein und und klicken Sie
dann [OK].
Die von Ihnen erstellte Playlist wird bei [Playlists] angezeigt.
4 Verschieben Sie die Musikdateien mit Ziehen und Ablegen
zur erstellten Playlist, um sie hinzuzufügen.
Erstellen eines FAVORITES
Verschieben Sie einen Playlist-Ordner mit Ziehen und Ablegen
zu einem offenen Schlitz im [FAVORITES]-Bereich.
Einlegen von Tracks in Decks
1 Drehen Sie den Drehregler, während Sie die Taste [SHIFT]
drücken.
Wählen Sie die Playlist oder den Ordner.
2 Drücken Sie den Drehregler, während Sie die Taste [SHIFT]
drücken.
Der Ordner öffnet/schließt.
! Elemente ohne die Markierung [+] können nicht geöffnet/geschlossen werden.
3 Lassen Sie die Taste [SHIFT] los tund drehen Sie den
Drehregler.
Wählen Sie den Track.
4 Drücken Sie die Taste [LOAD (DUPLICATE)].
Der gewählte Track wird im Deck geladen.
! Wenn ein Track geladen wird, während der Bereich [BROWSE] vergrößert ist,
kehrt der Bereich [BROWSE] auf seine normale Größe zurück.
Abspielen von iTunes-Musikdateien
Wenn Sie Musikdateien mit iTunes verwalten, können die iTunes-Bibliothek und die
Playlists direkt mit dem TRAKTOR-Browser aufgerufen werden.
1 Drehen Sie den Drehregler, während Sie die Taste [SHIFT]
drücken.
Wählen Sie den Ordner [iTunes].
2 Drücken Sie den Drehregler, während Sie die Taste [SHIFT]
drücken.
Der Ordner öffnet/schließt.
3 Durchsuchen der Bibliothek und Playlists auf gleiche Weise
wie bei iTunes
! Die iTunes-Bibliothek und Playlists können nicht mit dem TRAKTOR-Browser
bearbeitet werden.
! Bei Wiedergabe vom TRAKTOR-Browser werden iTunes-Musikdateien automa-
tisch in die TRAKTOR [Track Collection]-Liste importiert.
Verwendung der Duplizieren-Funktion
Diese Funktion erlaubt es Ihnen, leicht Tracks auf das andere Deck zu kopieren, die
in einem der Decks geladen sind.
! Im folgenden wird das Verfahren zum Kopieren eines Tracks von Deck [A] auf
Deck [B] beschrieben.
1 Wählen Sie den Track, und drücken Sie dann die Taste
[LOAD (DUPLICATE)] auf Deck [A].
Der Track wird in das Deck [A] geladen.
2 Drücken Sie die Taste [LOAD (DUPLICATE)] an Deck [B],
während Sie die Taste [SHIFT] drücken.
Der im Deck [A] geladene Track wird kopiert und im anderen Deck [B] geladen.
