Kurzanleitung, Bedienungsübersicht, Installieren der traktor software – Pioneer DJM-T1 User Manual
Page 70: Installationsverfahren (windows)
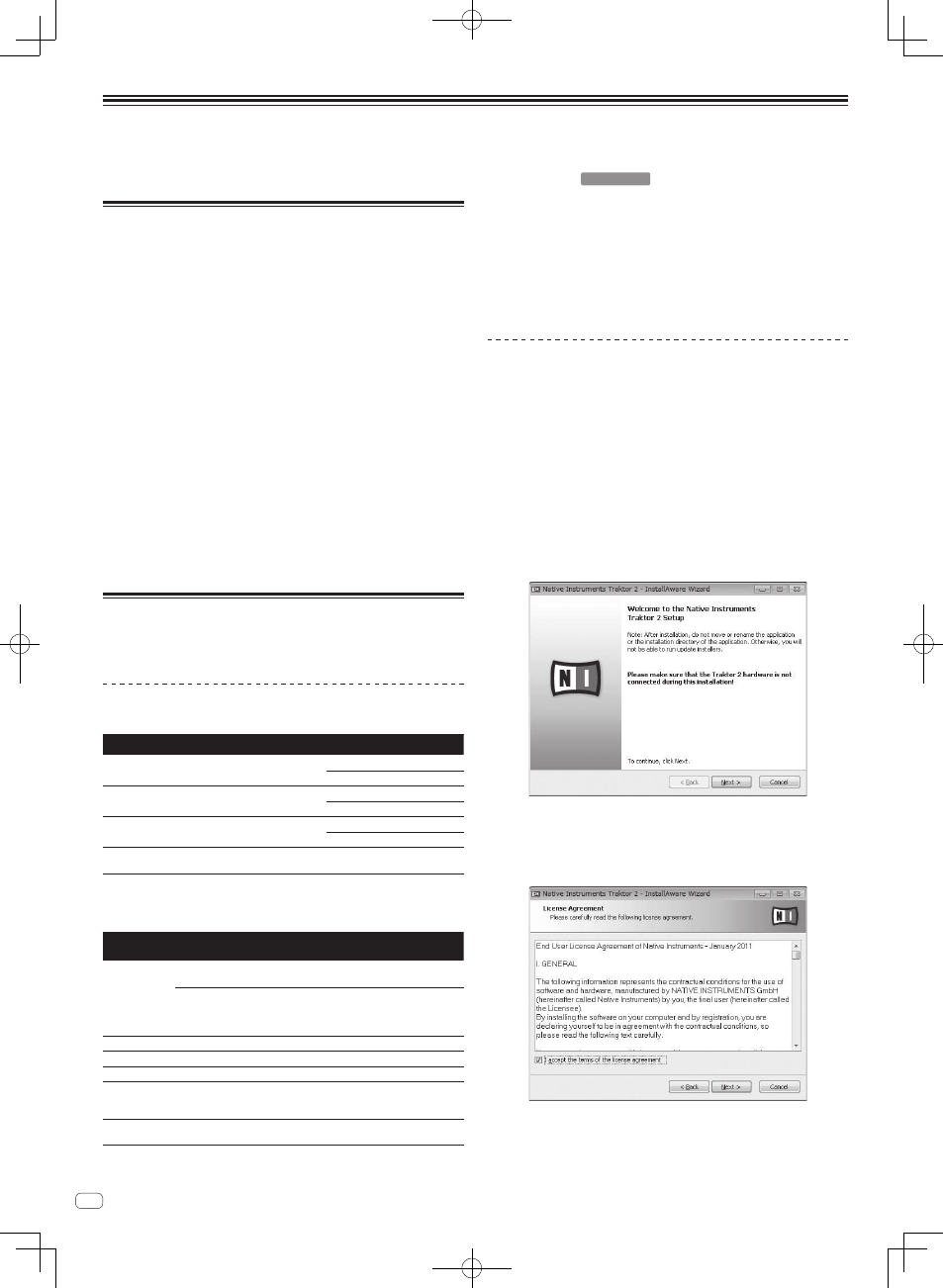
6
De
Kurzanleitung
Dieser Abschnitt beschreibt das Verfahren zur Verwendung dieses Geräts als DVS (Digital Vinyl System).
! Beschreibung von Funktionen und Verfahren, die auf dem Computer ausgeführt werden, werden angezeigt [
TRAKTOR
].
Bedienungsübersicht
1 Installieren der TRAKTOR Software
= Seite 6
2 Starten von TRAKTOR
= Seite 7
3 Vornahme der anfänglichen Einstellungen mithilfe des
Setup-Assistenten
= Seite 8
4 Ausführen der Produktaktivierung
= Seite 8
5 Installieren der Treibersoftware
= Seite 10
6 Anschließen an die Eingangs-/Ausgangsbuchsen
= Seite 12
7 Einstellen dieses Geräts
= Seite 13
8 Ändern der Einstellungen des Einstell-Dienstprogramms
= Seite 13
9 Abspielen von Tracks
= Seite 13
Installieren der TRAKTOR Software
! Dieses Gerät unterstützt auch TRAKTOR SCRATCH PRO 2.
Wenn Sie TRAKTOR SCRATCH PRO 2 besitzen, aktualisieren Sie die Software
auf die neueste Version.
Vorsichtshinweise zur Installation der TRAKTOR
Software
Unterstützte Betriebssysteme
Mac OS X
10.5
1
10.6
1
Windows
®
7 Home Premium/Professional/Ultimate
32-Bit-Version
1
64-Bit-Version
1
Windows Vista
®
Home Basic/Home Premium/Business/
Ultimate (SP1 oder höher)
32-Bit-Version
1
64-Bit-Version
1
Windows
®
XP Home Edition/Professional (SP3 oder
höher)
32-Bit-Version
1
Für die neuesten Informationen über die Betriebsumgebung und Kompatibilität und
zum Übernehmen des neuesten Betriebssystems gehen Sie bitter zur folgenden
Website von Native Instruments:
http://www.native-instruments.com/
Minimale Betriebsumgebung
für TRAKTOR
CPU
Für Mac OS X
Macintosh Computer mit einem Intel
®
Core
™
Duo
Prozessor
Für Windows
®
7,
Windows Vista
®
und Windows
®
XP
PC/AT-kompatibler Computer mit Intel
®
Pentium
®
4 Prozessor und einer Taktfrequenz von mindestens
2,4 GHz oder einem Intel
®
Core
™
Duo oder AMD
Athlon
™
64 Processor
Arbeitsspeicher
Mindestens 2 GB RAM
Festplatte
Freier Speicherplatz von mindestens 500 MB
DVD-Laufwerk
Optisches Disc-Laufwerk, auf dem DVD-ROMs gelesen werden können
Internet-
Verbindung
Eine Internetverbindung ist für Benutzerregistrierung bei Native Instruments
zum Aktualisieren der TRAKTOR Software usw. erforderlich.
Verwenden Sie die neueste Version des Webbrowsers.
USB
2.0-Anschluss
Ein USB 2.0-Anschluss ist zum Anschluss des Computers an dieses Gerät
erforderlich.
! Volle Funktionalität kann nicht auf allen Computern garantiert werden, auch wenn diese mit
den oben beschriebenen Betriebsanforderungen übereinstimmen.
! Auch wenn der erforderliche Speicherplatz für die oben beschriebene Betriebsumgebung vor-
handen ist, kann es wegen Mangel an Speicherplatz aufgrund von residenten Programmen,
anzahl von Diensten usw. sein, dass die Software nicht die volle Funktionalität und Leistung
erzielt. Schaffen Sie in solchen Fällen ausreichend Speicherplatz. Wir empfehlen, zusätzli-
chen Speicher für stabilen Betrieb zu installieren.
! Je nach den Energieeinstellungen des Computers, usw. kann die CPU und Festplatten nicht
ausreichende Verarbeitungs-Kapazität bieten. Besonders bei Notebook-Computern müssen
Sie sicherstellen, dass der Computer im richtigen Zustand ist, um konstante hohe Leistung
zu bieten (zum Beispiel indem die Netzstromversorgung angeschlossen bleibt), wenn Sie
TRAKTOR verwenden.
Installationsverfahren (Windows)
1 Setzen Sie die mitgelieferte TRAKTOR SCRATCH DUO 2
Software DVD-ROM in das DVD-Laufwerk Ihres Computers
ein.
2 Doppelklicken Sie aus dem Windows [Start]-Menü auf das
Icon [Computer (oder Arbeitsplatz)] > [Traktor 2].
Die Inhalte der DVD-ROM werden angezeigt.
3 Doppelklicken Sie [Traktor 2 Setup.exe].
Das Installationsprogramm TRAKTOR wird gestartet.
4 Wenn das Installationsprogramm TRAKTOR gestartet ist,
klicken Sie auf [Next].
— Zum Zurückkehren zum vorherigen Bildschirm: Klicken Sie auf [Back].
— Zum Abbrechen der Installation: Klicken Sie auf [Cancel].
5 Lesen Sie die Inhalte von [License Agreement] sorgfältig
durch, und wenn Sie zustimmen markieren Sie [I accept the
terms of the license agreement] und klicken dann auf [Next].
Wenn Sie den Bedingungen der [License Agreement] nicht zustimmen, klicken Sie
auf [Cancel], um die Installation abzubrechen.
6 Wählen Sie den Typ der TRAKTOR Installation, und klicken
Sie auf [Next].
Normalerweise installieren Sie alle Optionen, einschließlich [Controller Editor] und
[Service Center].
