Brother DCP 8060 User Manual
Page 86
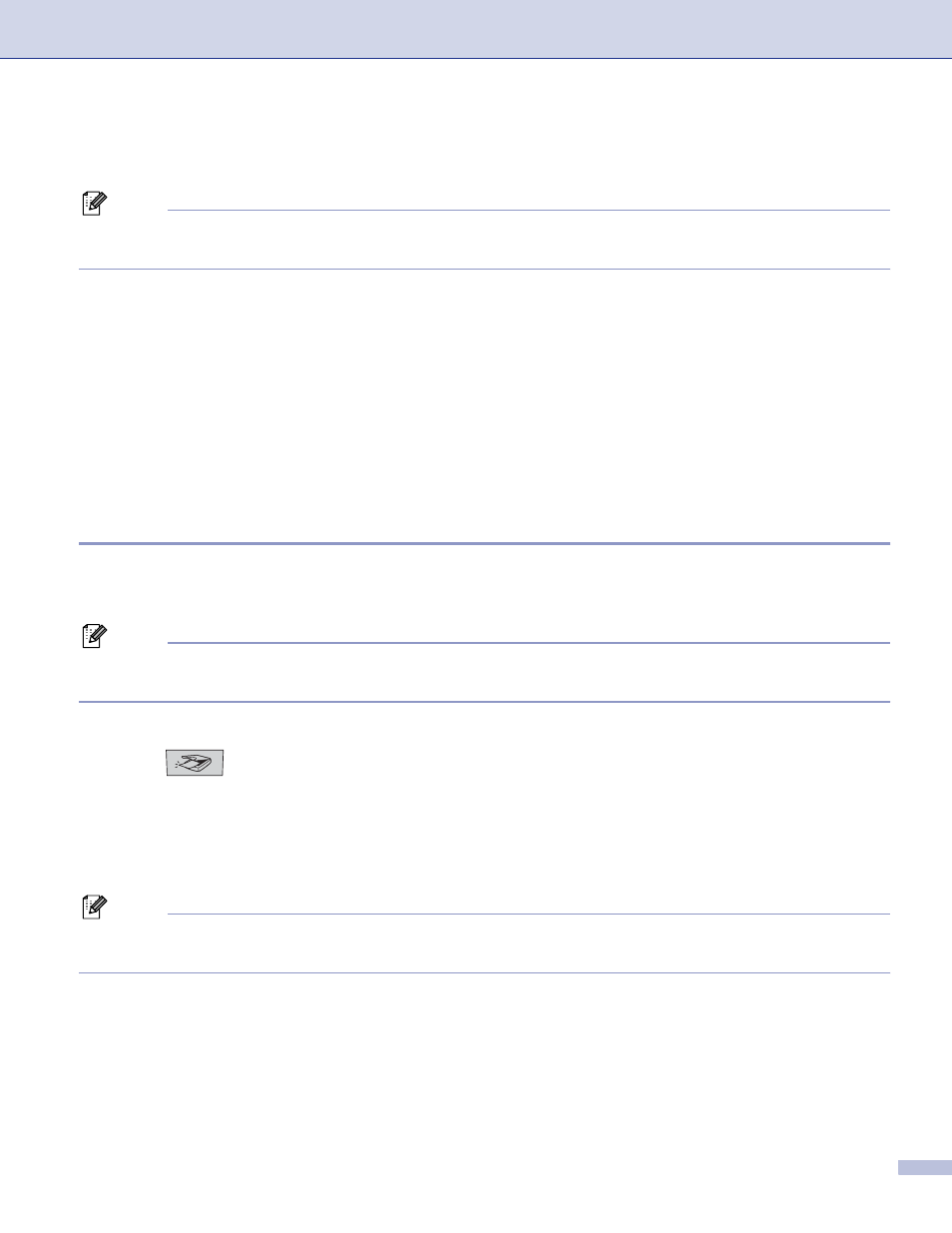
4. Network Scanning (For models with built-in network support)
80
d
Press a or b to choose 2sided (L)edge, 2sided (S)edge or 1sided.
Press OK.
Note
If you want to scan a document using the duplex scanning feature, you need to put the document in the
ADF and then choose 2sided (L) edge or 2sided (S) edge depending on your document layout.
e
Press a or b to choose PC.
Press OK.
f
Press a or b to choose the destination PC you want to use for E-mailing your document.
Press OK.
If the LCD prompts you to enter a PIN number, enter the 4-digit PIN number for the destination PC on
the control panel.
Press OK.
The machine starts the scanning process.
Scan to E-mail (E-mail Server)
(For MFC-8860DN and MFC-8870DW)
4
When you choose Scan to E-mail (E-mail Server) you can scan a black and white or colour document and
send it directly to an E-mail address from the machine. You can choose PDF or TIFF for Black and White and
PDF or JPEG for colour.
Note
Scan to E-mail (E-mail Server) requires SMTP/POP3 mail server support. (See the Network User’s Guide
on the CD-ROM.)
a
Put the document face up in the ADF, or face down on the scanner glass.
b
Press (Scan).
c
Press a or b to choose Scan to E-Mail.
Press OK.
d
Press a or b to choose 2sided (L)edge, 2sided (S)edge or 1sided.
Press OK.
Note
If you want to scan a document using the duplex scanning feature, you need to put the document in the
ADF and then choose 2sided (L) edge or 2sided (S) edge depending on your document layout.
e
Press a or b to choose your E-mail Server.
Press OK.
Go to Step f if you have set up only one E-mail server.
